今回はサイトの分析に欠かせない
Googleアナリティクス
の導入方法を紹介します。
- アナリティクスを設定する手順3つ
- アナリティクスでできるアクセス解析
Googleアナリティクスはサイトを訪れたユーザーの人数やページに閲覧数、滞在時間、離脱率などを測定してくれる最強の無料ツールの一つです。
まだ、WordPressブログを立ち上げていない!という方は をご覧ください。
Googleアナリティクスの設定手順3つ
ステップ①:Googleアナリティクスに登録する
まずGoogleアナリティクスにアクセスします。
ログイン画面になるので「メールアドレスor電話番号」を入力し
「次へ」をクリックしましょう。
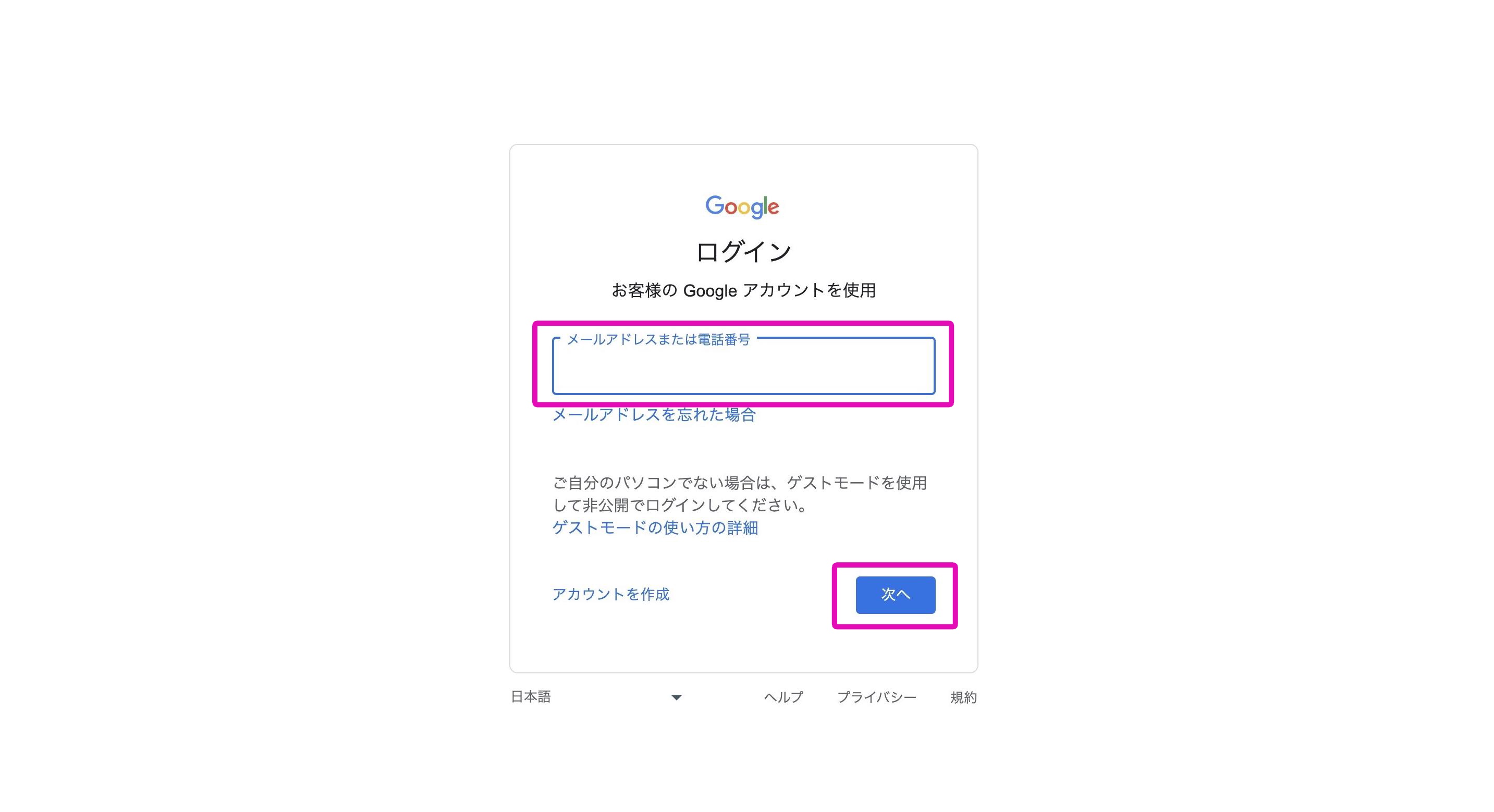
「パスワード」を入力して「次へ」をクリックしてください。
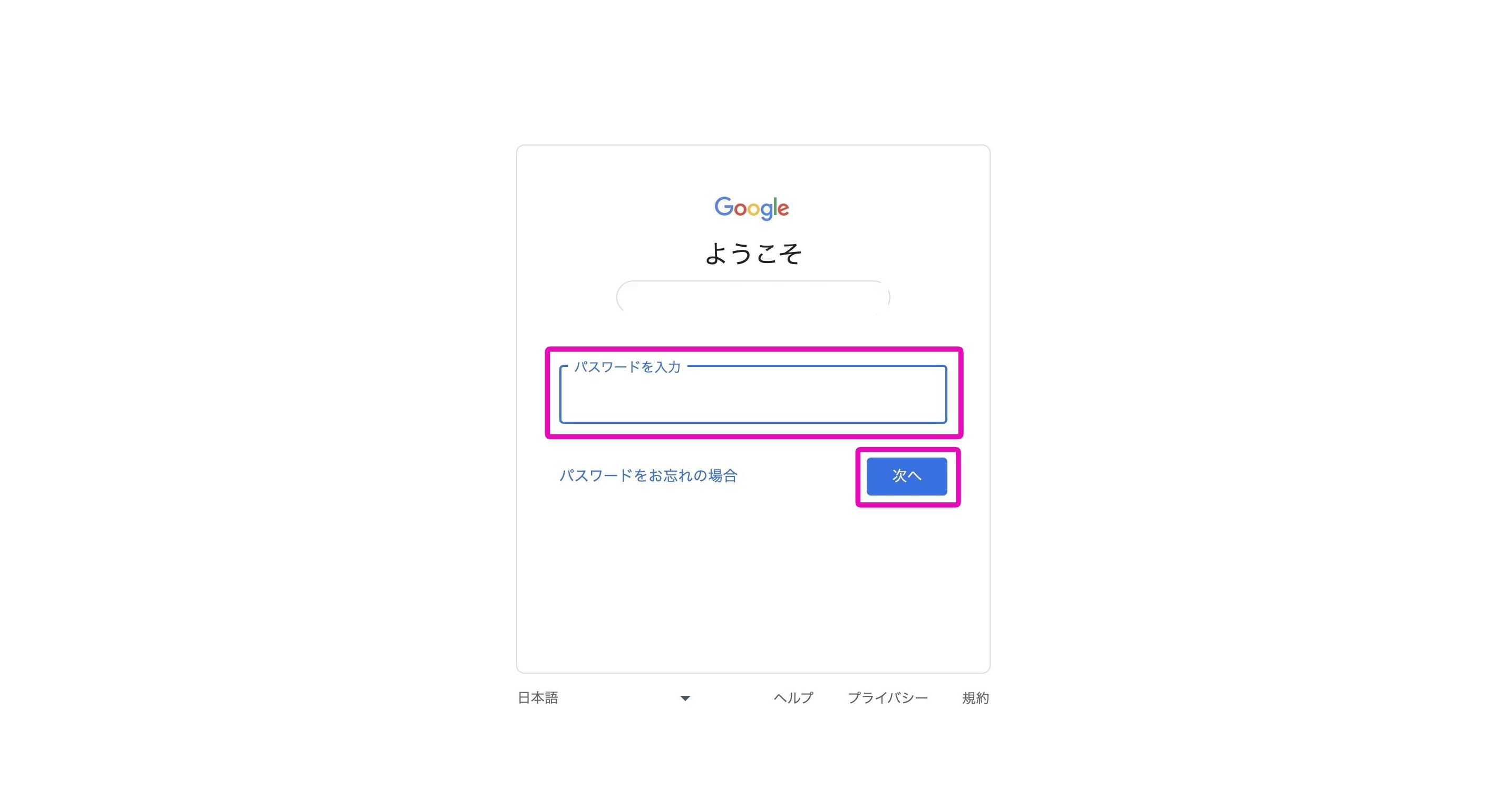
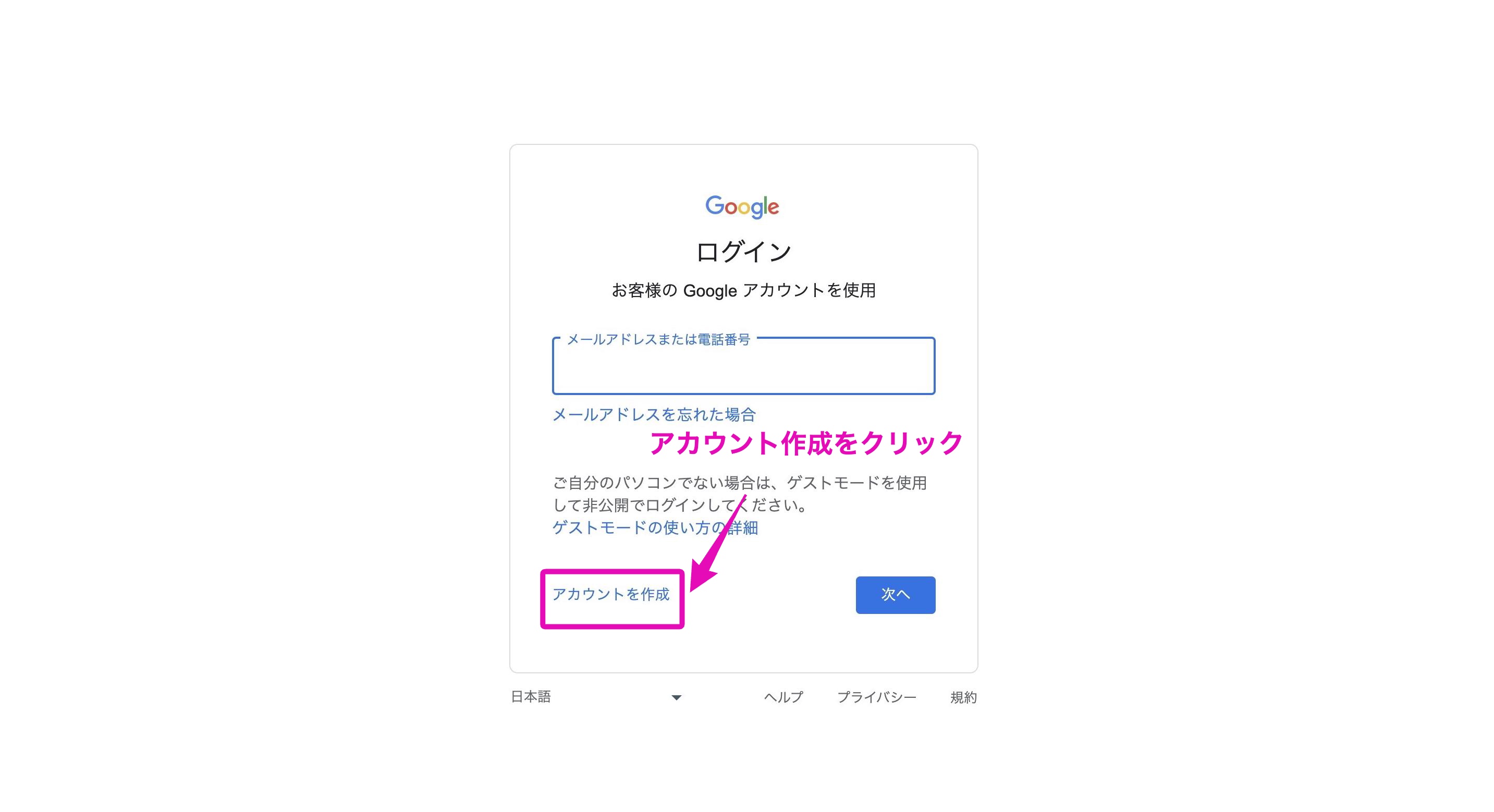
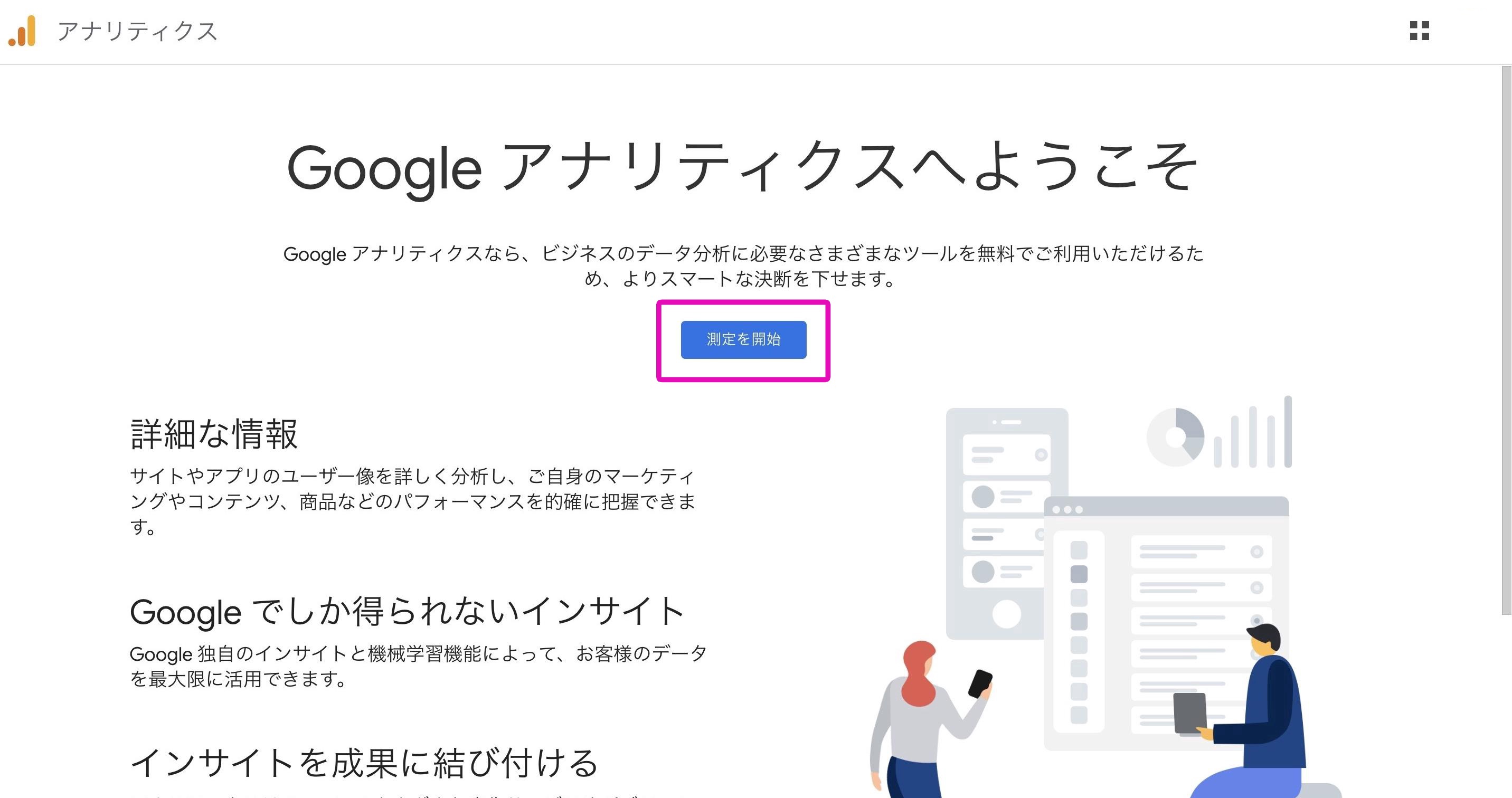
Googleアナリティクスのトップページが表示されたら「測定を開始」をクリックします
すると下記のようなサイト情報の入力画面になります
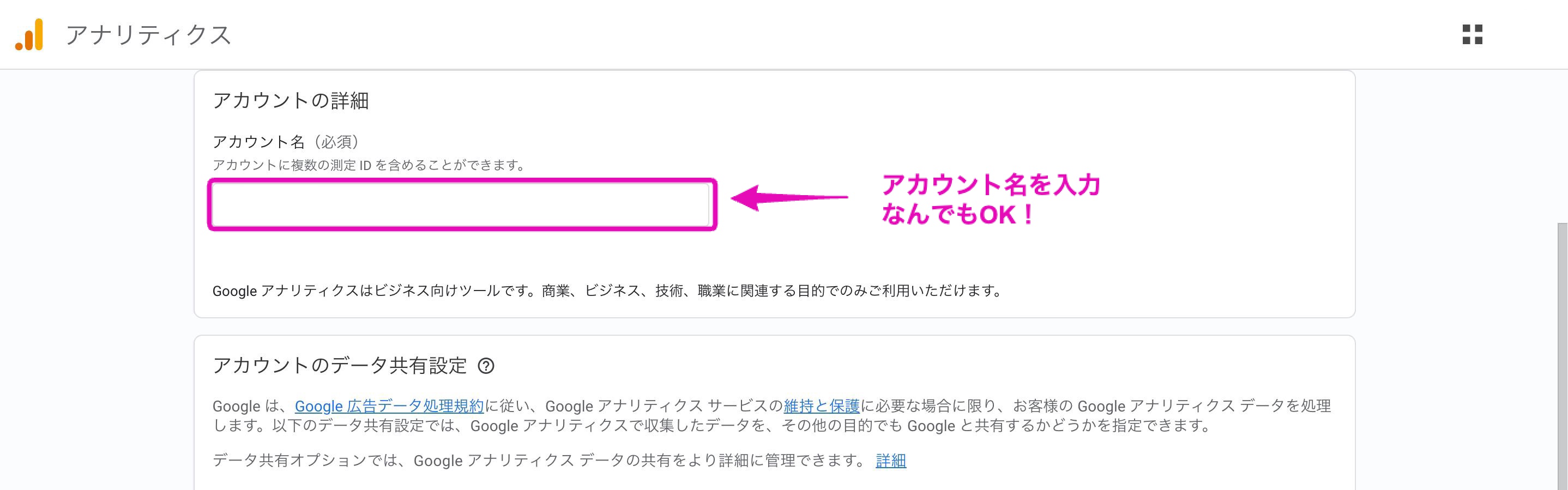
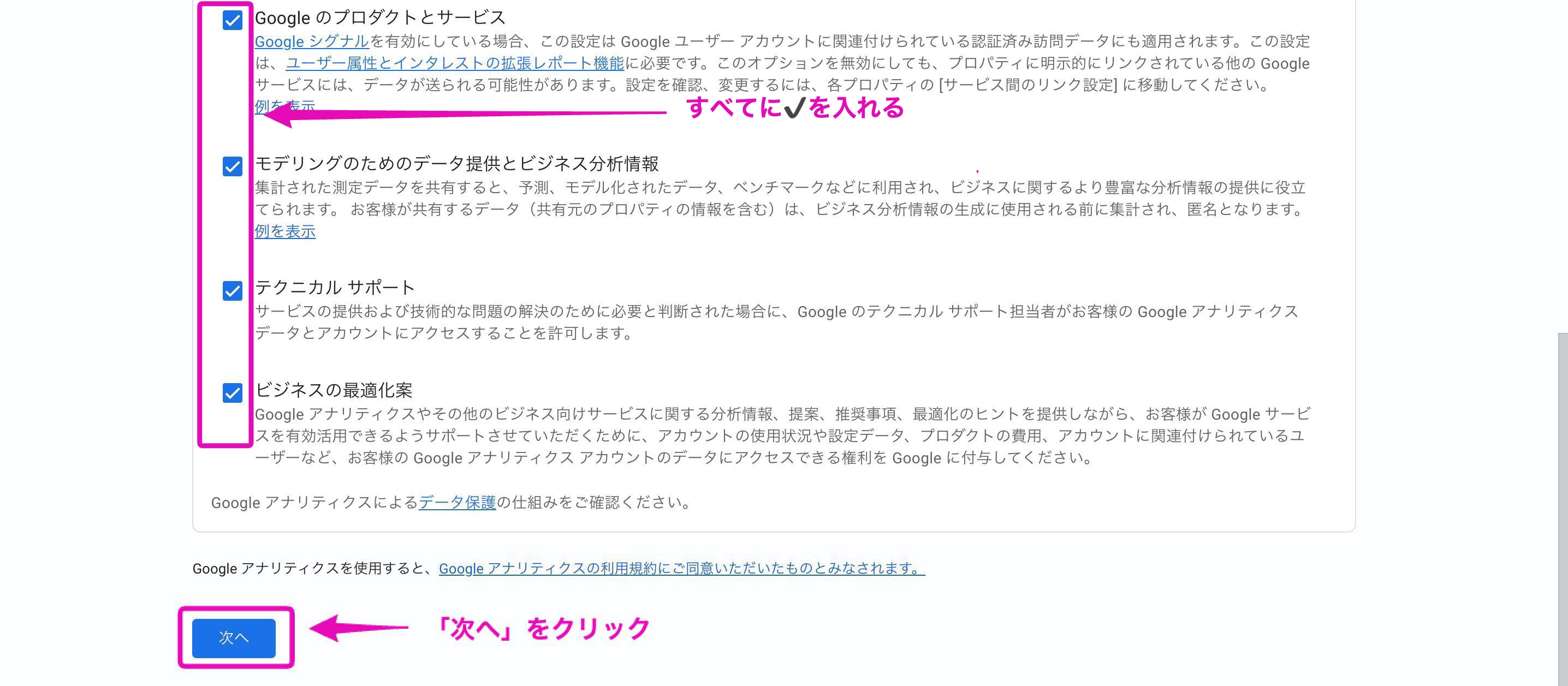
「アカウント名」を入力し全てに✔︎を入れ「次へ」をクリックしましょう。
- アカウント名:なんでもOK。あとで変更することも可能
- アカウントのデータ共有設定:全てにチェックを入れる
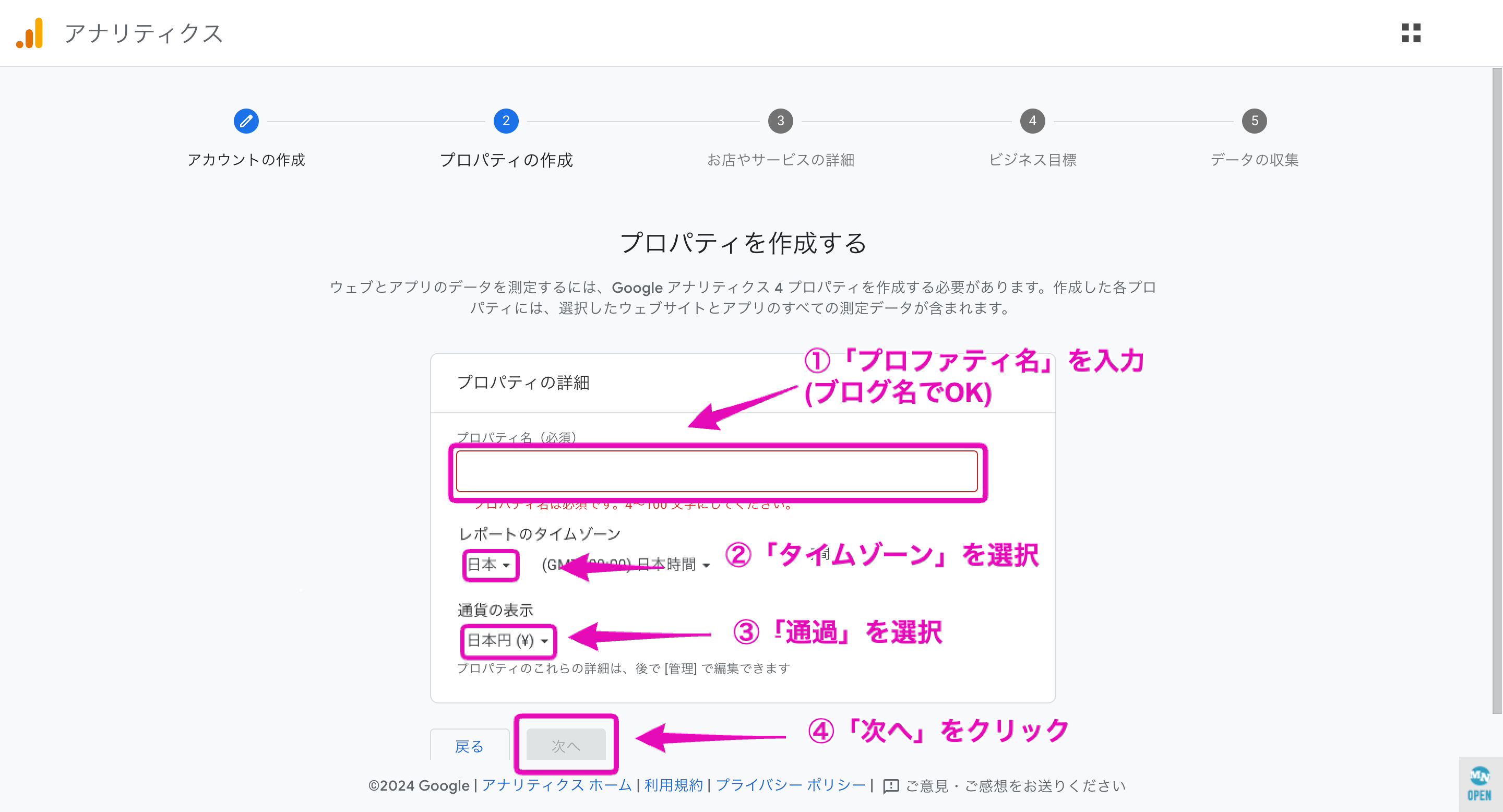
次に、プロパティの設定を行います
- 「プロパティ名」:ブログ名でOKです
- レポートのタイムゾーン:日本に設定
- 通過:日本円を選択
入力が完了したら「次へ」をクリックします
続いてビジネス情報を入力します
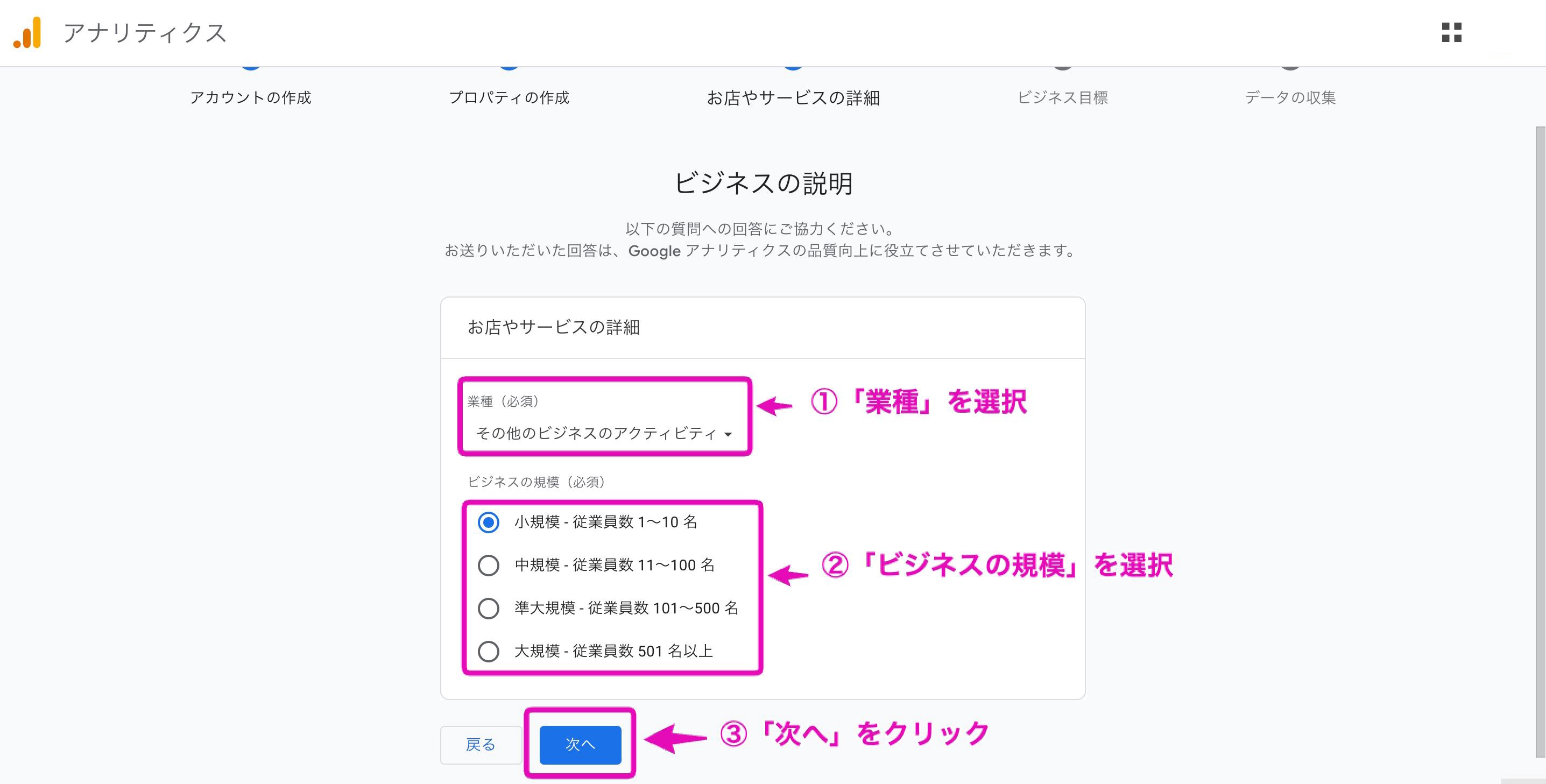
- 業種
- ビジネスの規模
を選択して「次へ」をクリックします
業種がよくわからない場合は「その他のアクティビティ」を選択してOK
続いてビジネスの目標を設定します
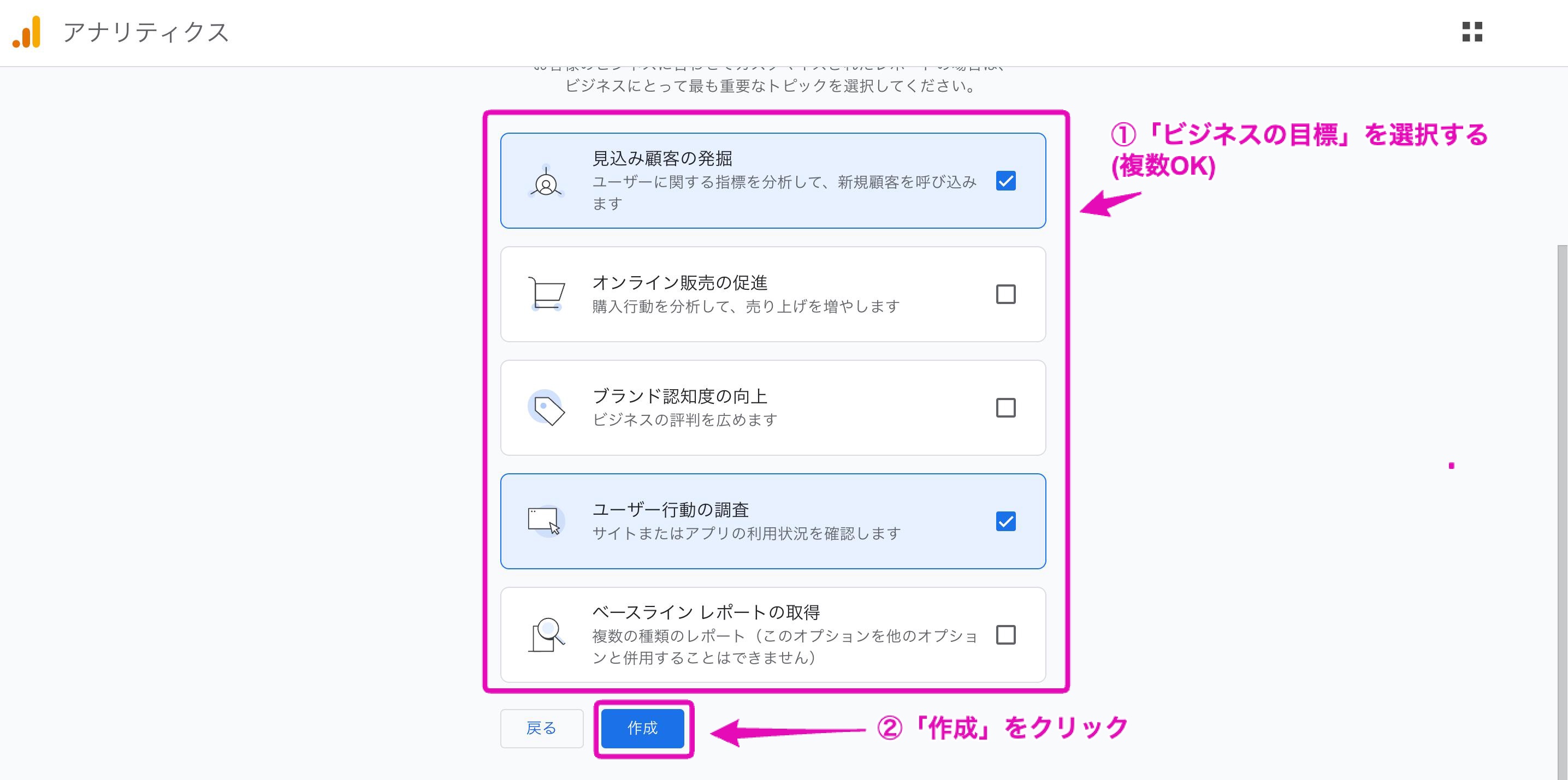
ビジネスの目標を選択し、「作成」をクリックします
ビジネスの目標は、ブロガーの場合だと
- 見込み顧客の発掘
- ユーザー行動の調査
あたりにチェックを入れておけばOKです
すると、Googleアナリティクスの利用規約の画面が出るので
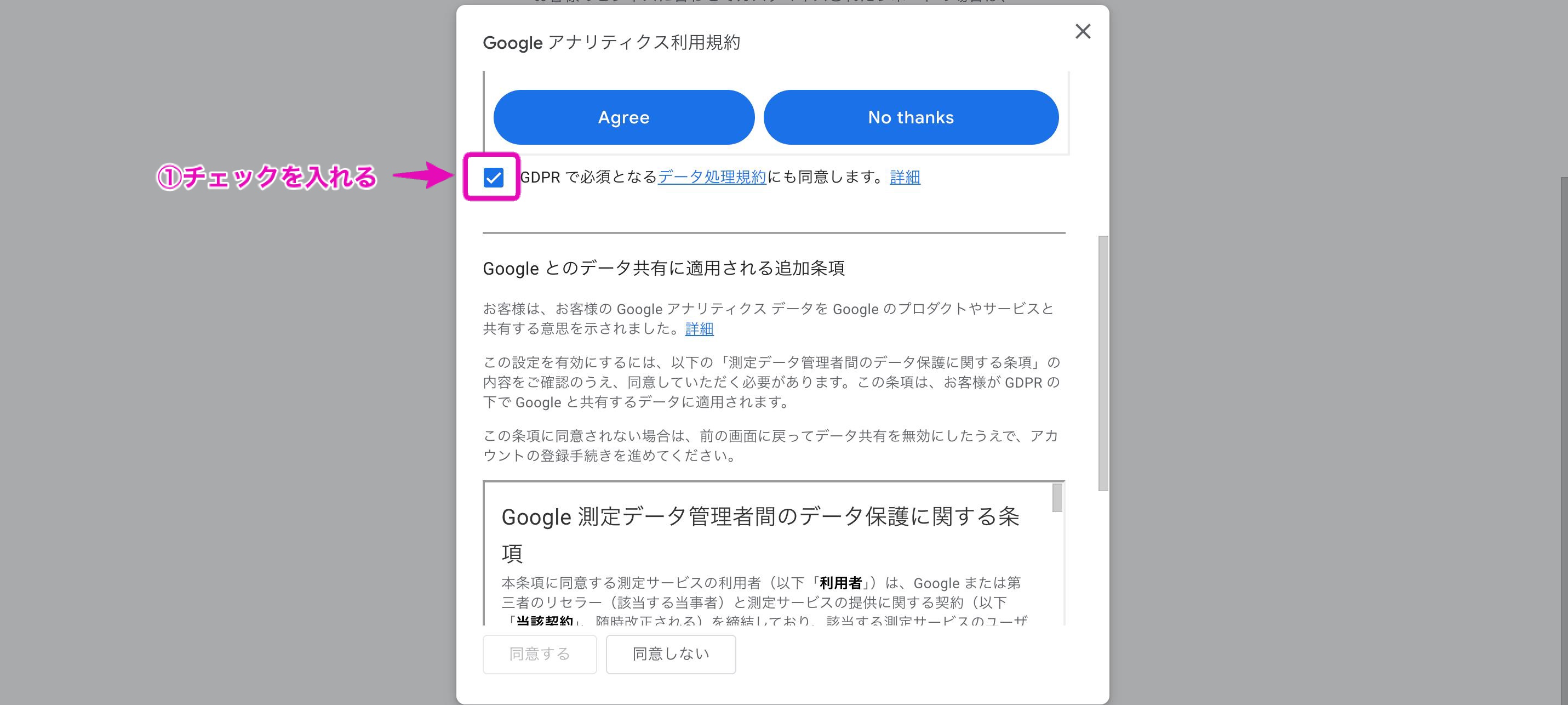
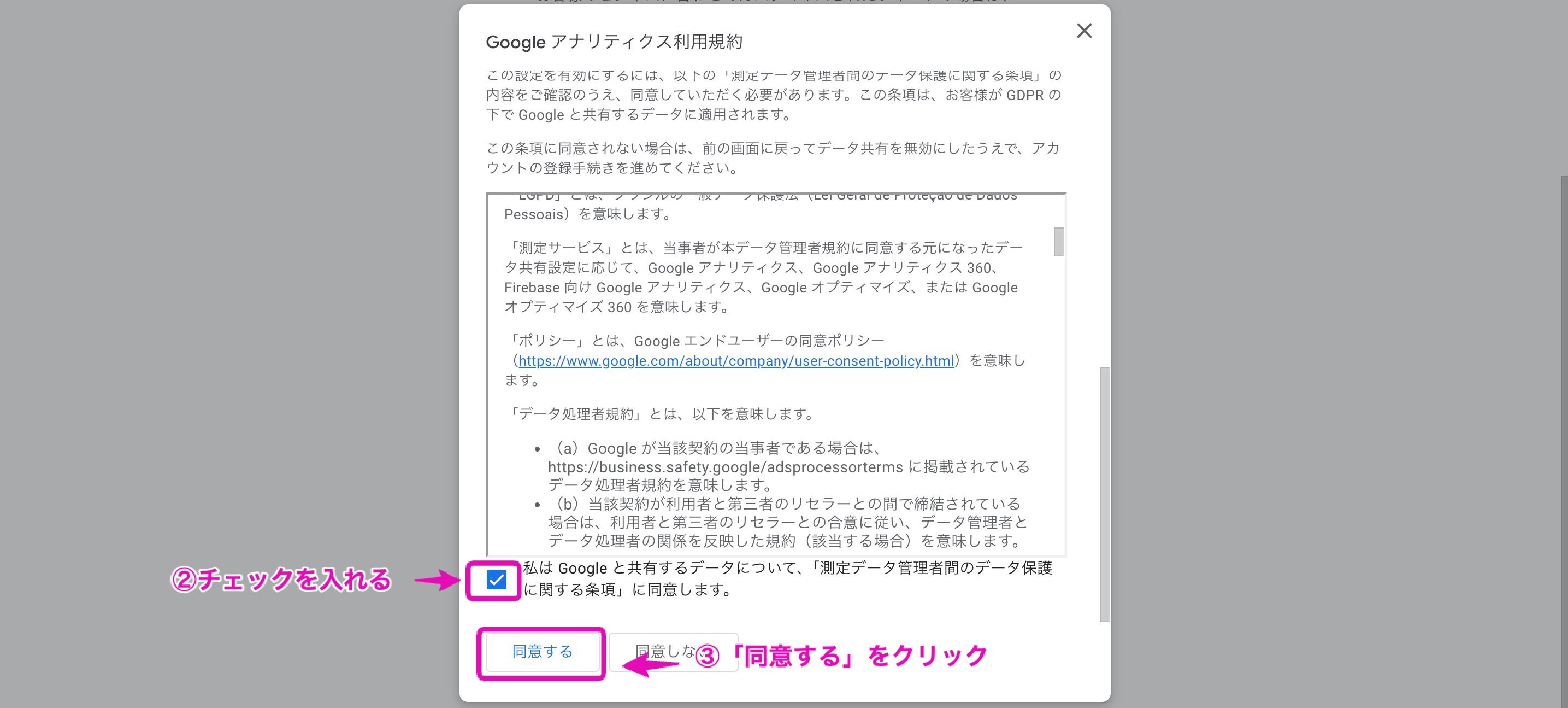
- GDPRで必須となるデータ処理規約にも同意します。
- 私はGoogleと共有するデータについて、「測定データ管理者間のデータ保護に
関する条項」に同意します
この2つにチェックを入れ、「同意する」をクリックします
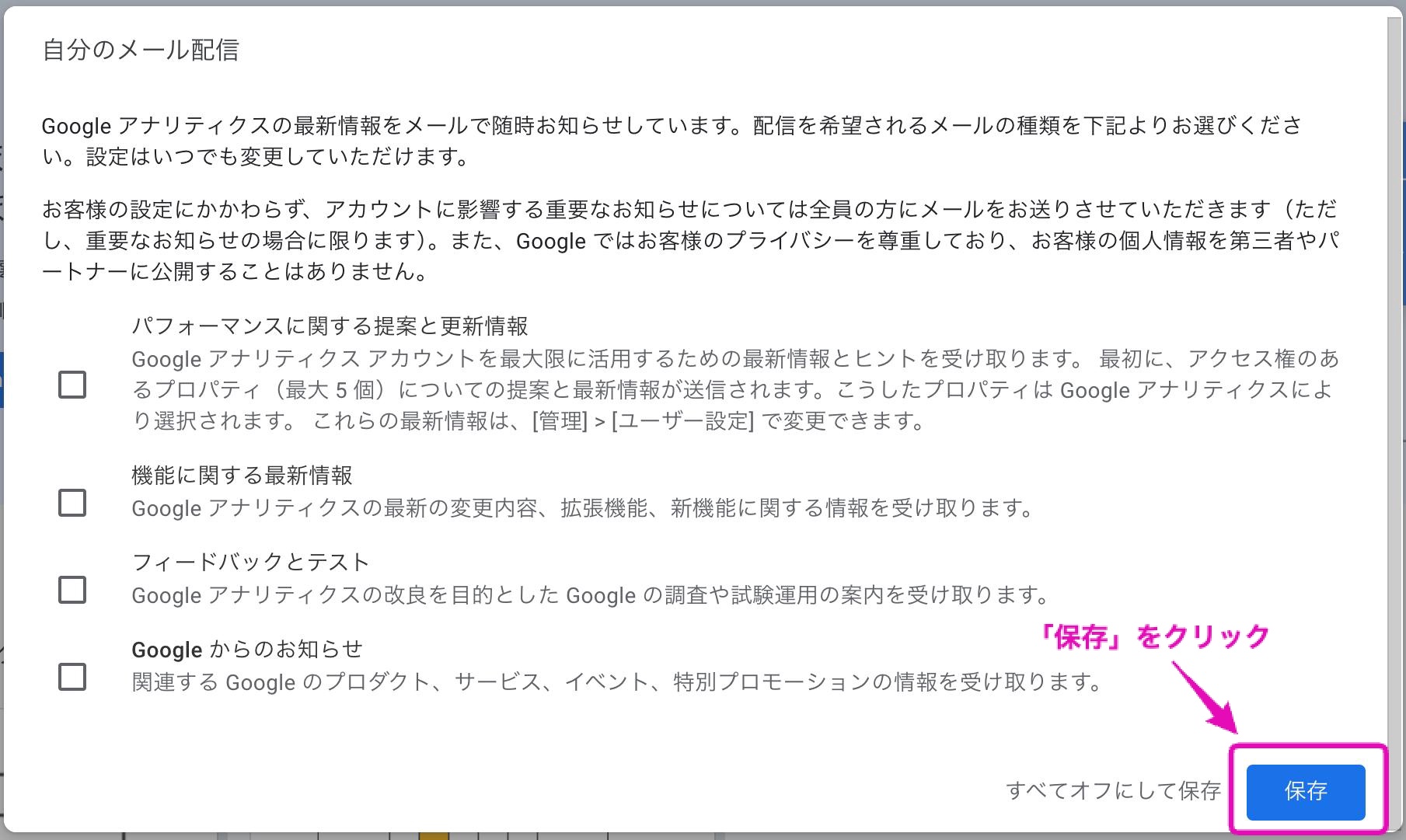
自動メール配信のポップアップが表示される場合がありますが特に必要ないのでチェックせずに「保存」をクリックしましょう
次にデータストリームの設定をしていきます。
データストリームではどんな種類のデータを収集するのか設定していきます
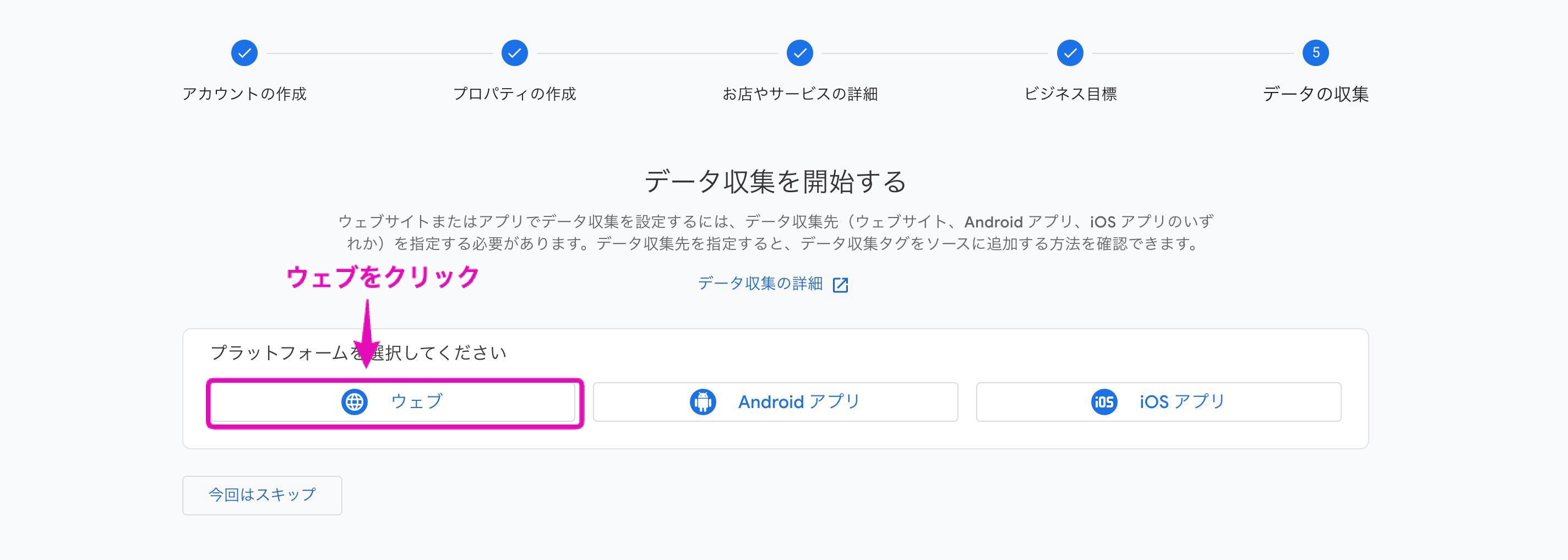
一番左の「ウェブ」を選択します
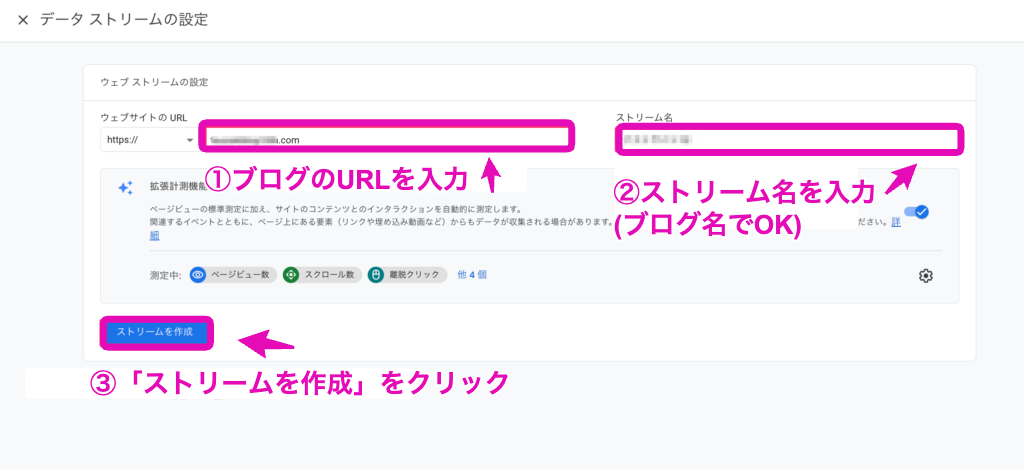
①自分のブログのURLを入力
②ブログ名でOK
入力が完了したら「ストリームを作成」をクリックしましょう。
下記のように「ストリームID」と「測定ID」が発行されると完了です
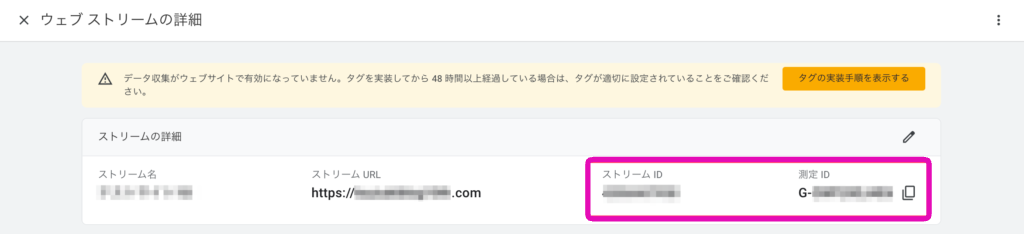
続いては「WordPressテーマの機能で設定する方法」と、「Googleタグマネージャーで設定する方法」に分かれるのですが、今回は「WordPressテーマの機能で設定する方法」を紹介します。
ステップ②:WordPressでトラッキング設定する
ステップ③ではWordPressでトラッキング設定をしていきます。
トラッキング設定は、ブログに訪れたユーザーの行動を追跡する設定のことです。
WordPressテーマを使う方法はSWELL・Cocoonのの2テーマを解説していきます。
まず測定IDを取得します。
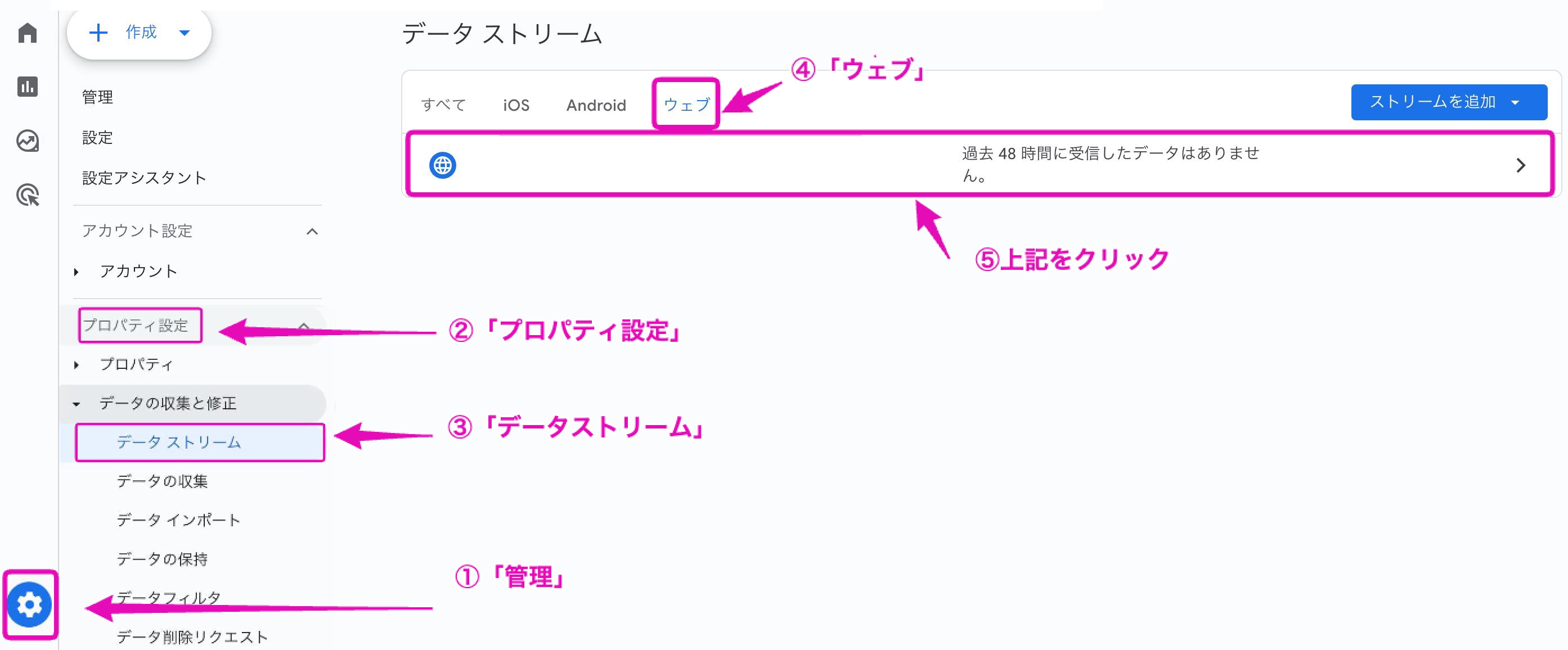
- 「管理」をクリック
- 「プロパティ設定」をクリック
- 「データストリーム」を選択
- 「ウェブ」を選択
- 上記をクリック
開いたら、測定IDをコピーします
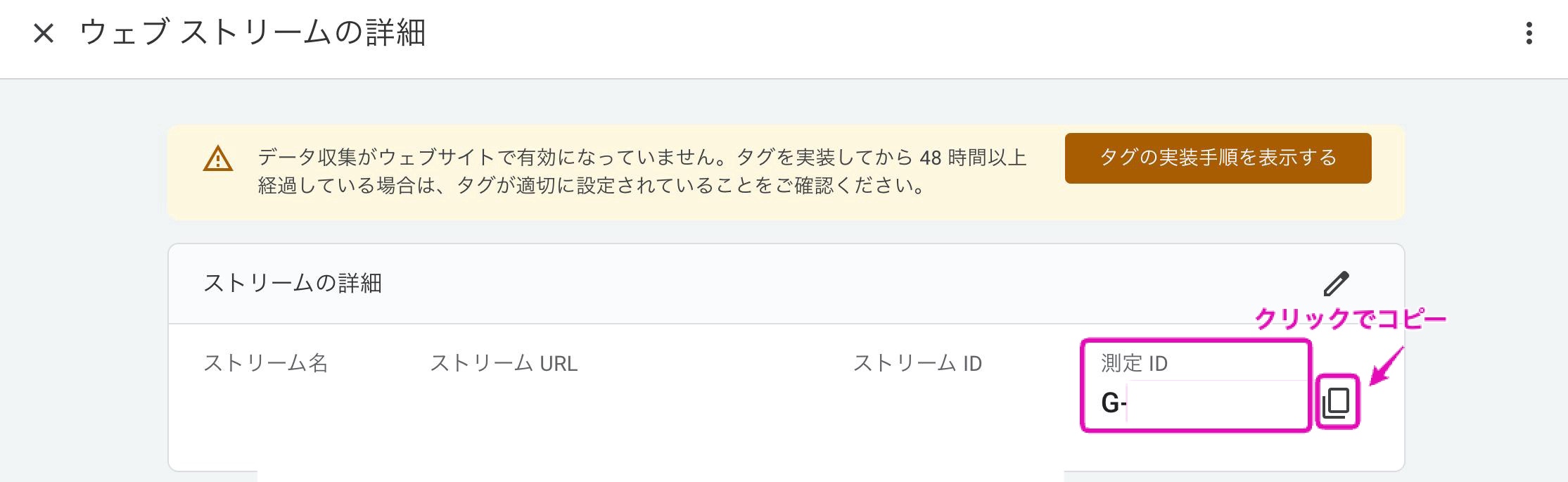
「G-」から始まる測定IDを取得できたら、WordPressテーマに貼り付けます。
Cocoonで測定IDを貼り付ける方法
Cocoonで設定する方法は「Cocoon設定」をクリック
「アクセス解析・認証」をクリックし「Google Analytics」の「GA4測定ID」に測定IDを貼り付け
「設定をまとめて保存」をクリックしましょう。
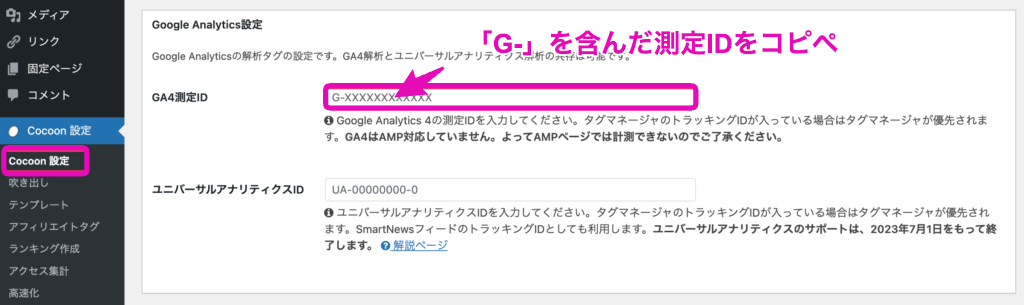
SWELLで測定IDを貼り付ける方法
SWELLでは、「SEO SIMPLE PACK」というプラグインに貼り付けます。
「SEO PACK」→「Googleアナリティクス」→「トラッキングID」に測定IDを貼りつけ「設定を保存する」をクリックしましょう。
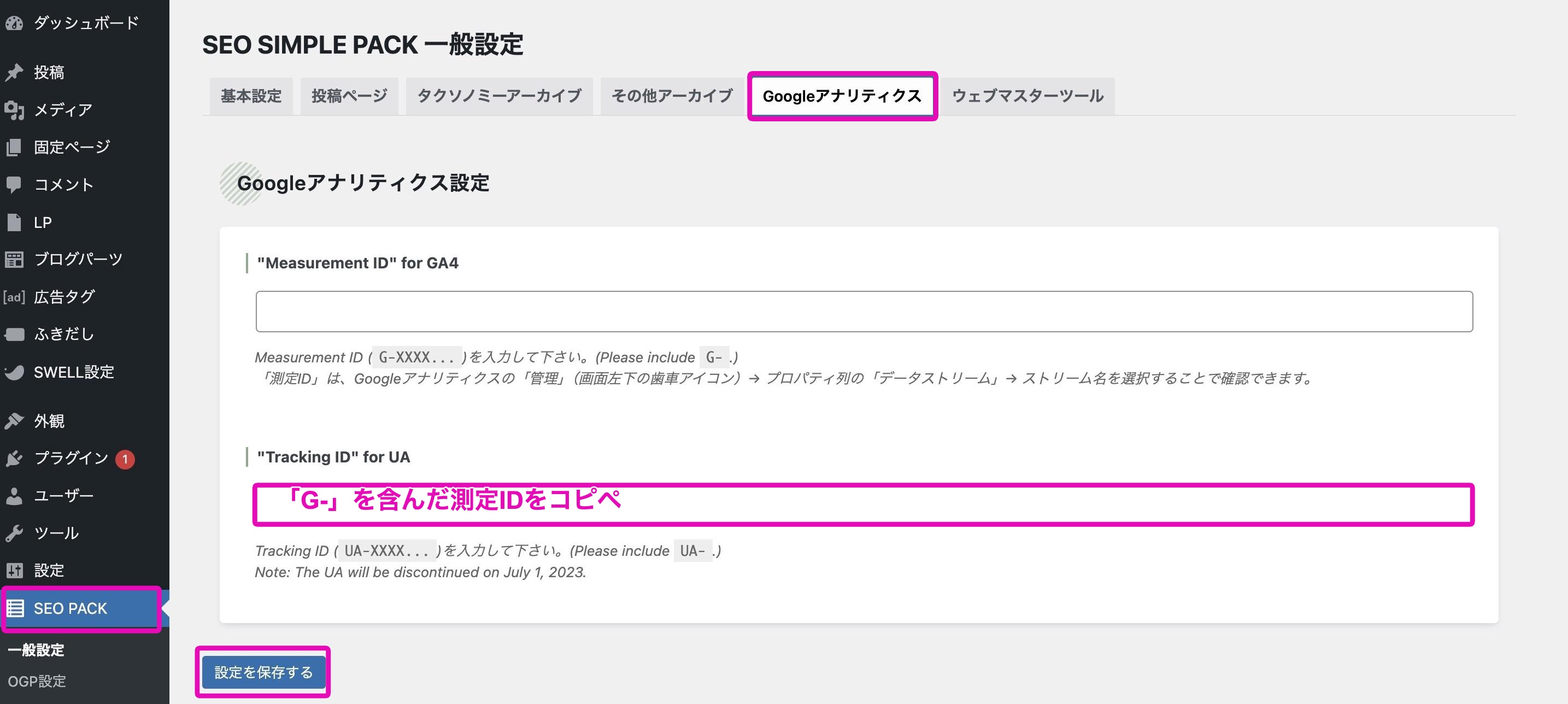
これで、測定IDの貼り付けは完了です。
WordPressテーマを使う方法以外にタグマネージャーで設定する方法がありますがこのやり方が一番簡単です。
ステップ③:Googleアナリティクスで確認してみよう
ステップ②の設定を終えたら、実際にGoogleアナリティクスで計測できているか確認してみましょう!
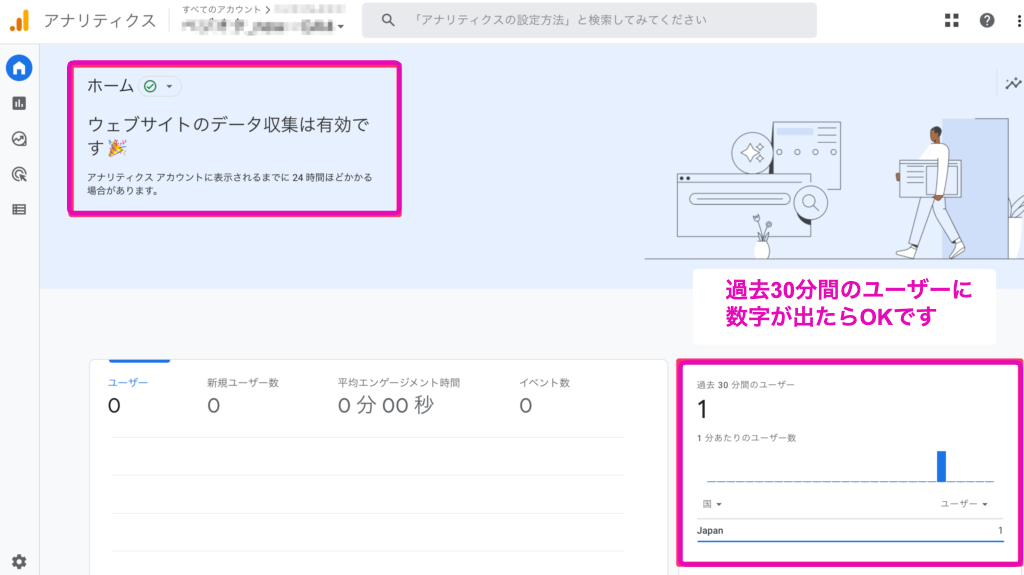
過去30分間のユーザーに数字が表示されればしっかりと計測できています。
Googleアナリティクスでできるアクセス解析
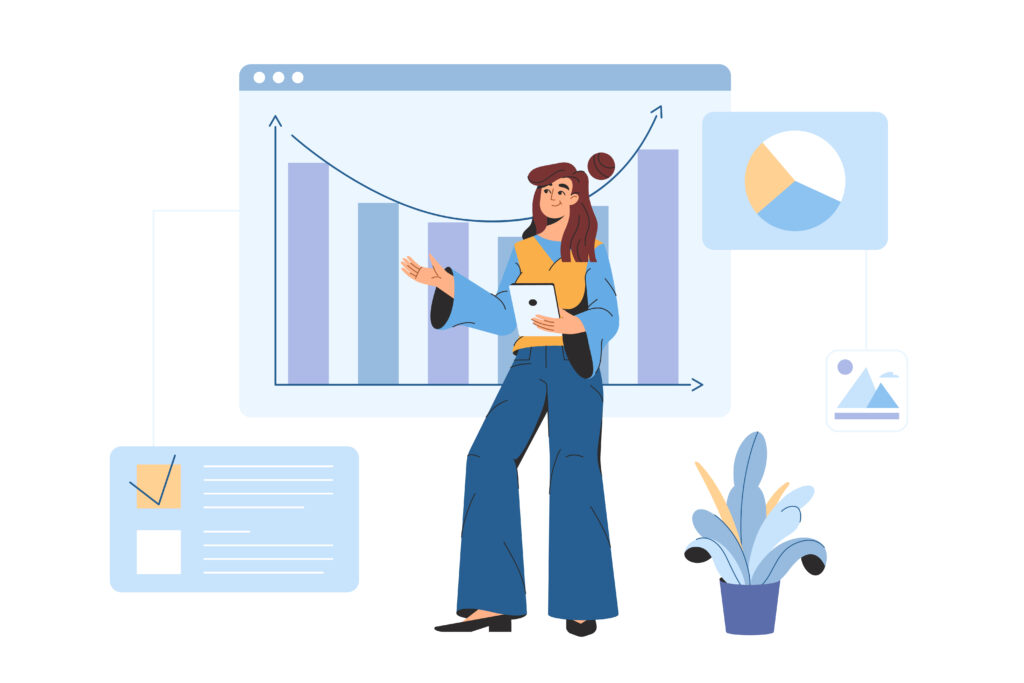
ここまで、Googleアナリティクスの設定方法を見てきました。
続いては、Googleアナリティクスを使ってどんなデータを計測して解析できるのか紹介します。
代表的な指標を 3つ見ていきます。
①:ユーザー数
ユーザー数はサイトを訪れた人数のこと
Googleアナリティクスでは「ユーザー」→「概要」をクリックで見れます
1ユーザーが何回訪れてもユーザー数は1です
②:アクセス経路
2つ目はリアルタイムでブログを見てくれている人がどこから来たのか?「アクセス経路」がわかるページです。
「リアルタイム」→「トラフィック」をクリックで見れます
③:平均ページ滞在時間
3つ目は、そのページにアクセスしてから離れるまでの平均時間がわかるページです。
「行動」→「サイトコンテンツ」→「すべてのページ」をクリックで見れます
まとめ:Googleアナリティクスをサイト運営に役立てよう
今回は、WordPressでGoogleアナリティクスを設定する手順、アクセス解析を紹介しました。
サイト運営を再興させるために必須のツールなのでブログを立ち上げた初期から導入してくれると嬉しいです









コメント