
パソコンじゃなくて、スマホでブログを作りたい!
今回は、”スマホで”ブログを作る方法を解説していきます!
PCを持ってなくても大丈夫🙆♀️
この記事をみながらやれば、初心者の方でもスマホを使ってブログ開設できますよ☺️
スマホではなくPCから始めたい方はこちらの記事をご覧ください👩🏻💻


- WordPressブログを作る全体図
- 【スマホから10分】WordPressブログを開設する5つの手順
- アフィリエイトで稼ぐために欠かせない初期設定
Word Pressブログを始めるまでの全体図
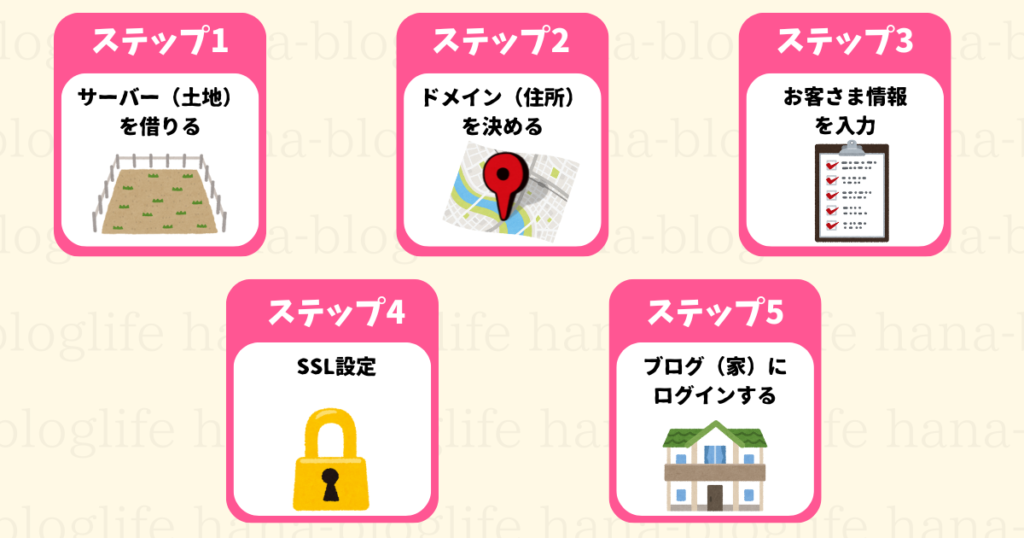
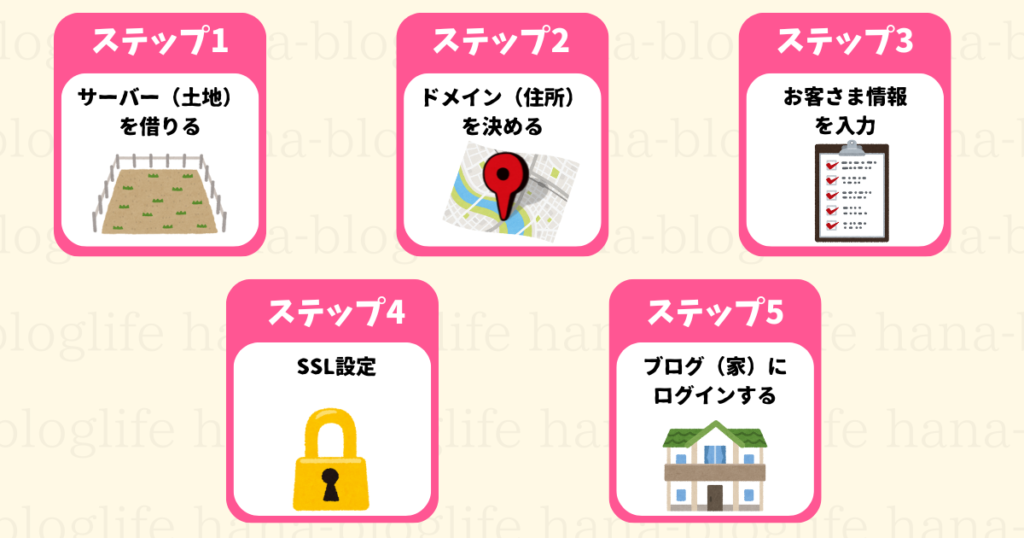
WordPressブログの始め方はとても簡単で5つのステップで作成できます。
最短で10分ほどで完成します
サーバー・ドメイン・SSLなど聞き慣れない言葉があると思いますが、最近は本当に簡単に開設できるようになっています🙆♀️
用語については後ほど説明するので今の段階でわからなくても大丈夫です🙆♀️
この記事でも一番シンプルに、最もコスパのいい方法をお伝えしていきますね✍️✨
・かかる時間:10分ほど
・かかるお金:月々1000円程度
※最低3ヶ月契約〜なので3000円程度
【スマホで10分】WordPressブログを開設する5つの手順
では、早速作ってみましょう!
ステップ①:サーバーを借りる
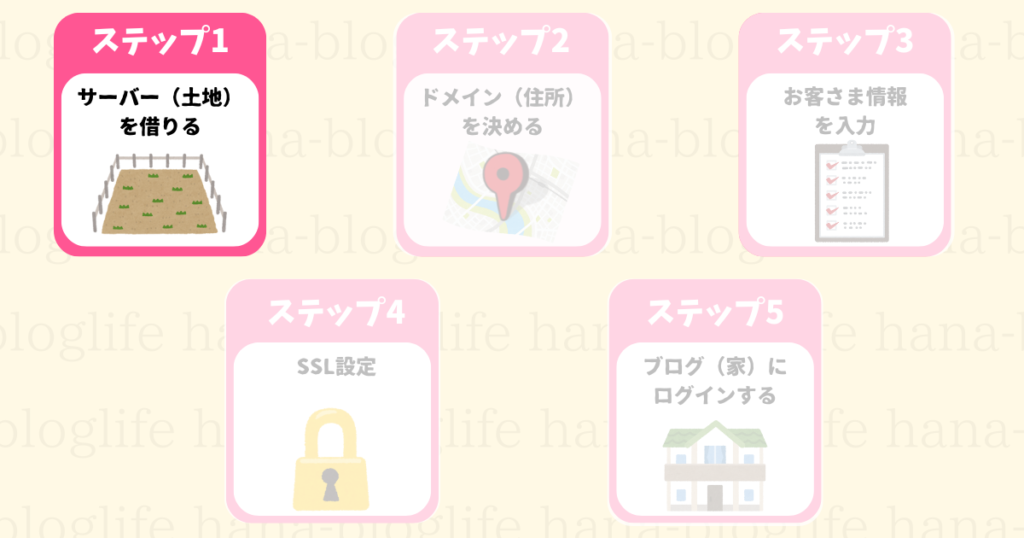
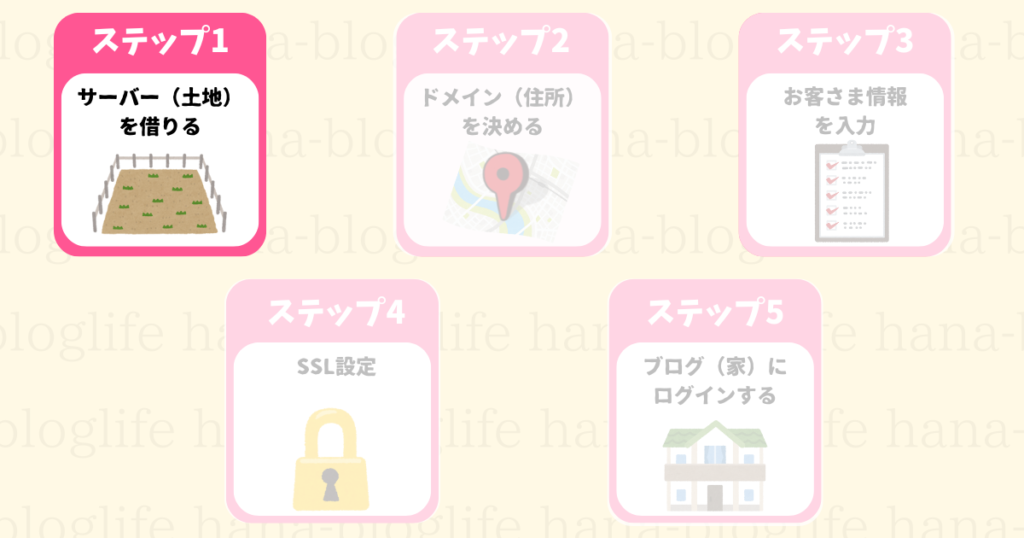
まず初めにサーバーの申し込みを行います。
これからWord Pressブログを始める初心者さんには、Conoha WINGが一番おすすめです。
理由は、以下の3点。
- 国内最速スピード
- 初心者でも操作がわかりやすい
- 料金が安い
今からブログを始める方はConoha WINGを使っておけば間違いありません。
では早速、「Conoha WINGの申し込みページ」にアクセスしましょう。
次に、「①メールアドレス」「②確認用メールアドレス」「③パスワード」を入力します。
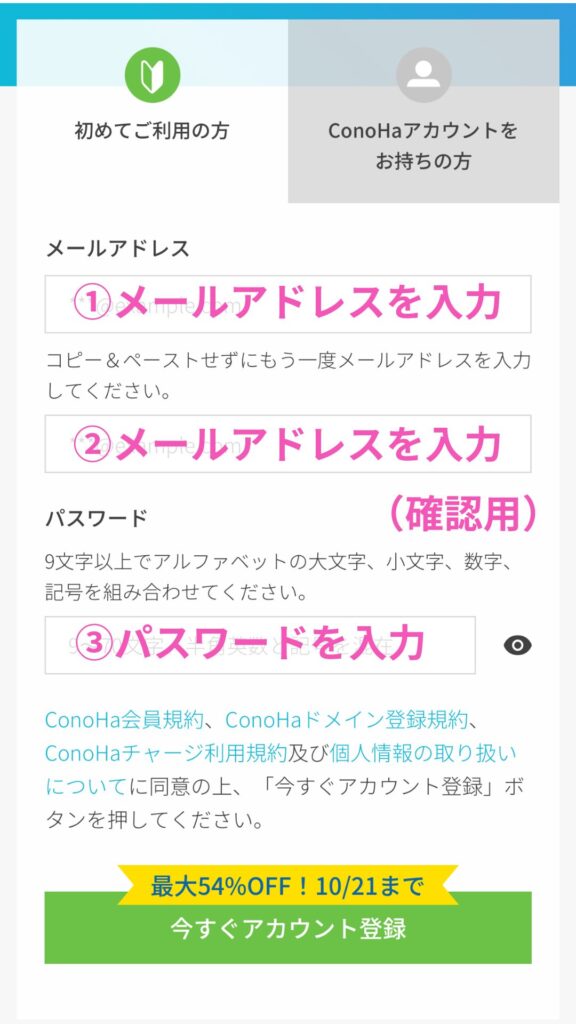
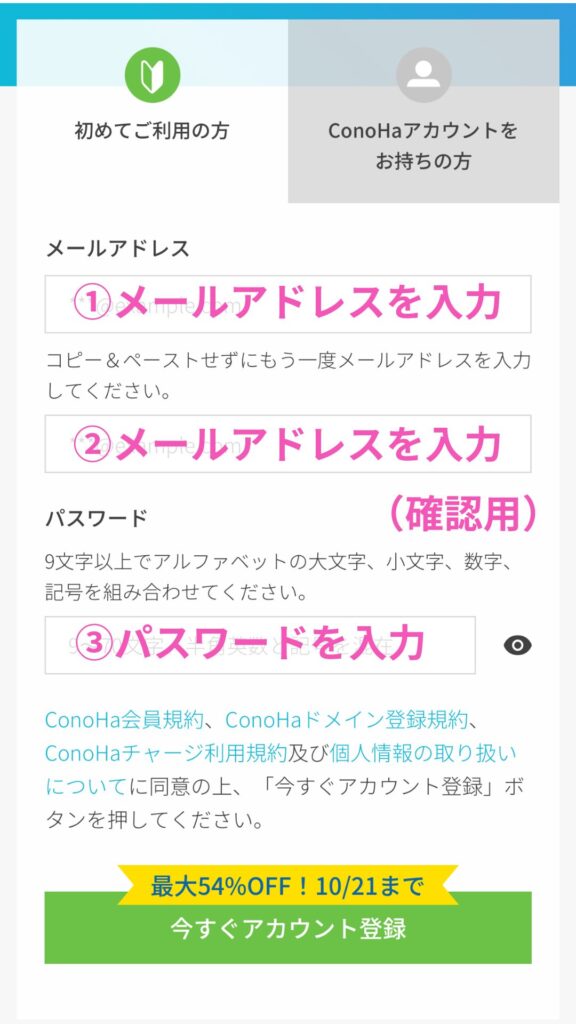
次に、契約プランを選んでいきます。
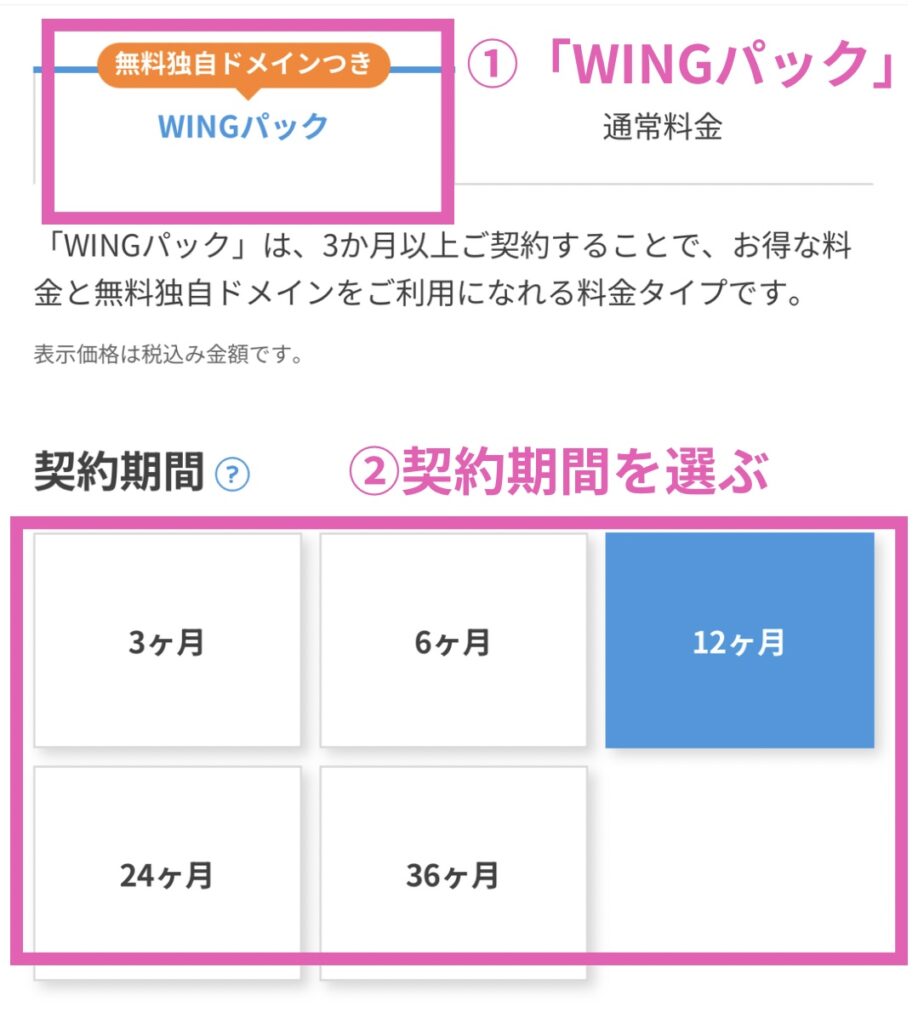
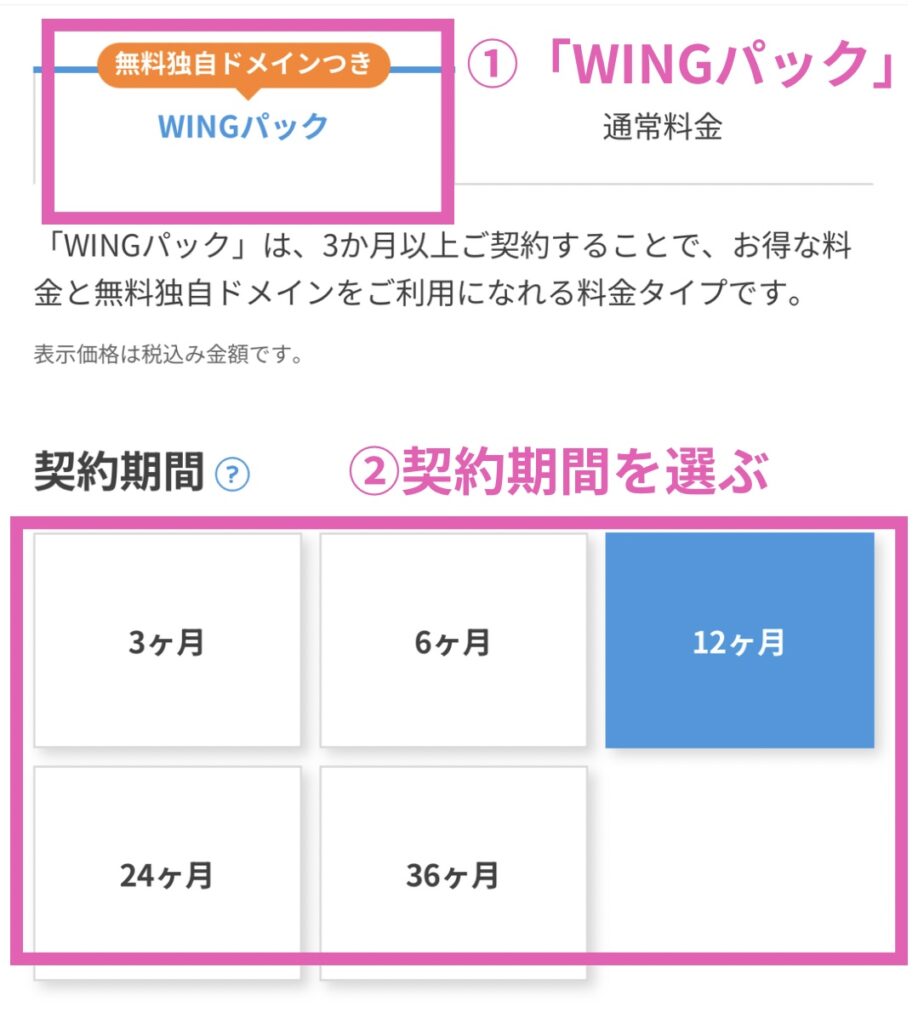
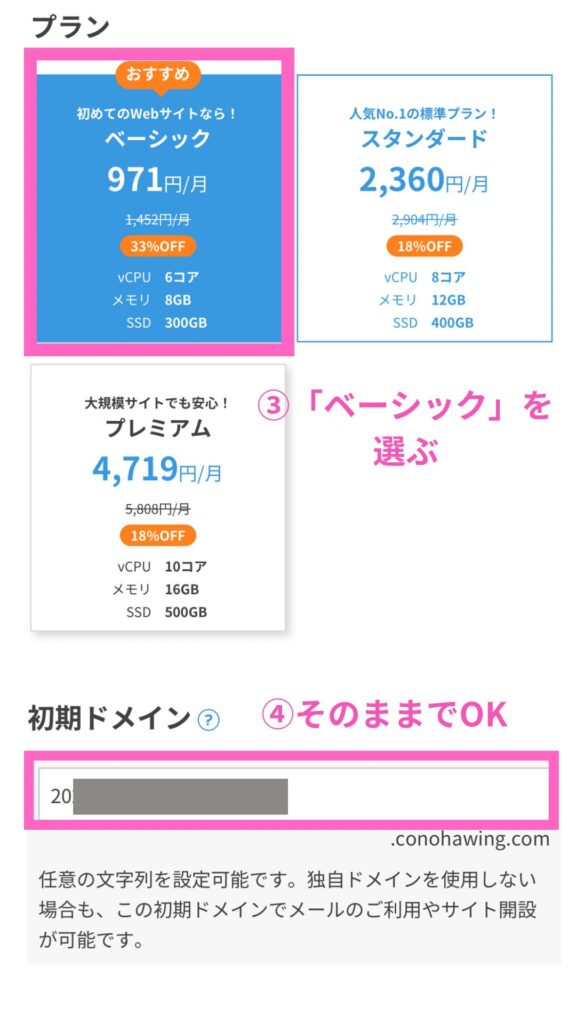
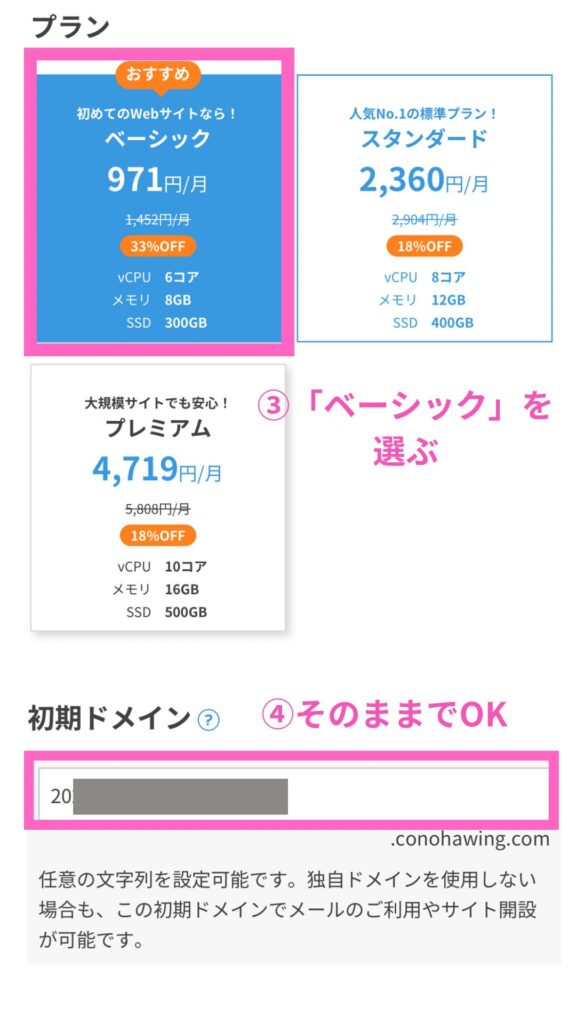
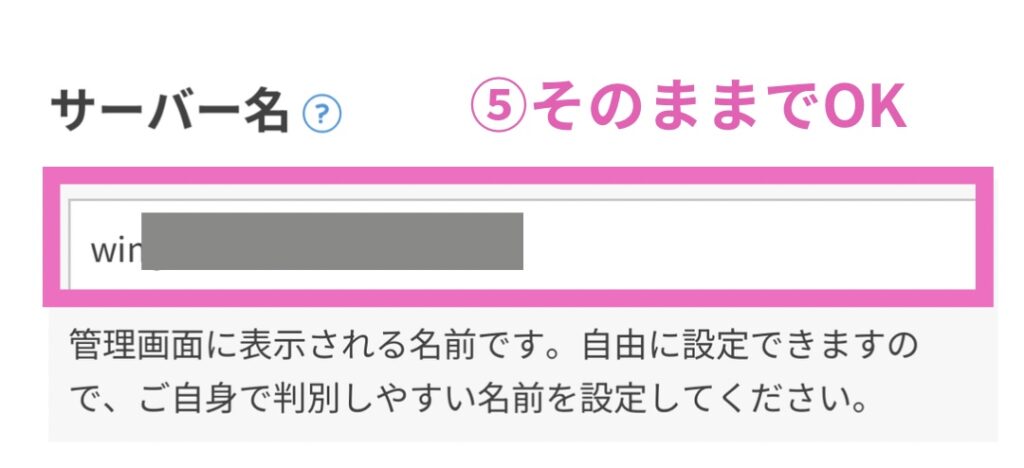
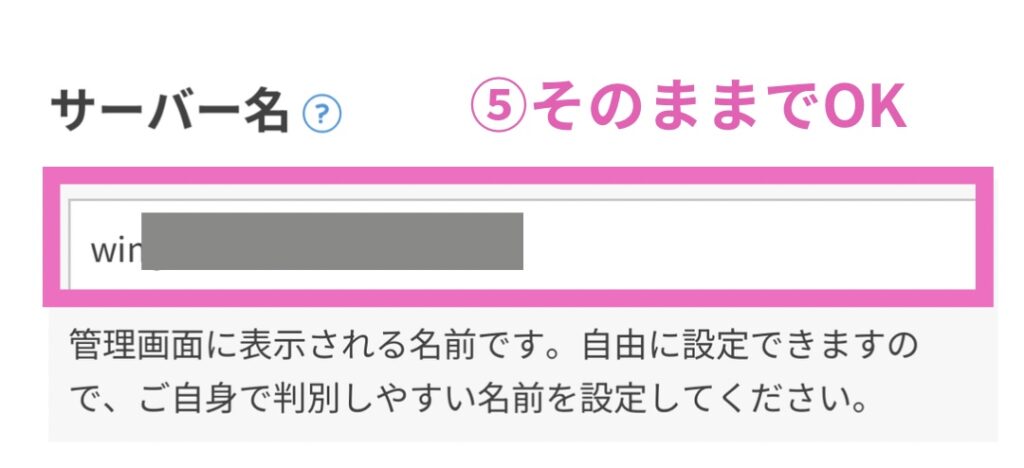
①料金タイプ:「WINGパック」を選択
②契約期間:「12ヶ月」がおすすめ
③プラン:ベーシックでOK
④初期ドメイン:そのままでOK
⑤サーバー名:そのままでOK
個人的には、本気でブログを取り組みたいのであれば12ヶ月がおすすめです。
ステップ②:ドメインを決める
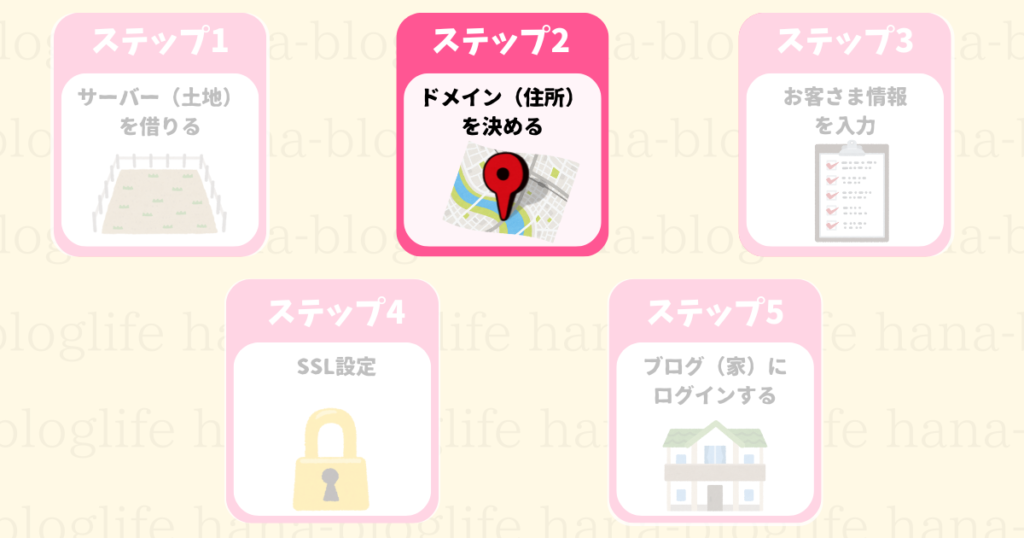
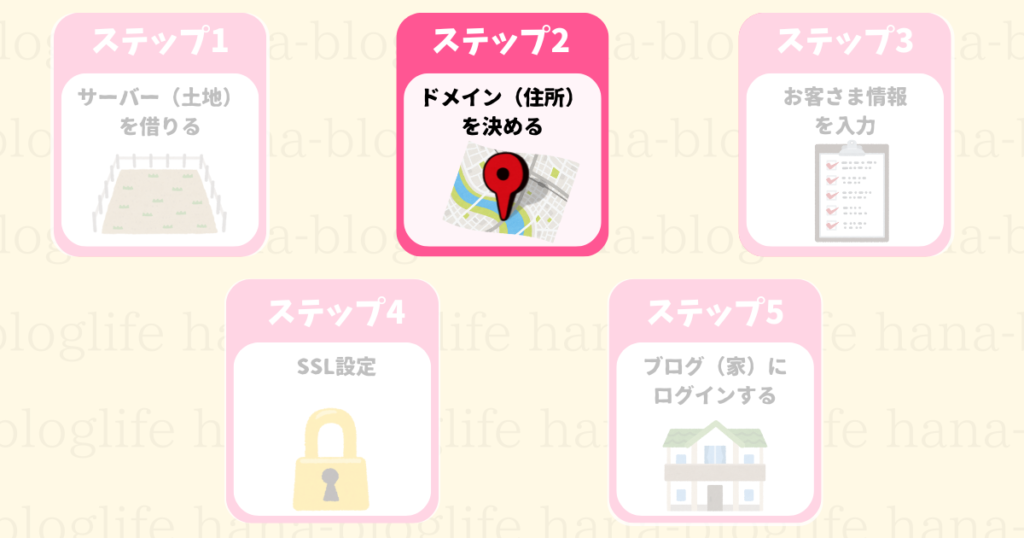
下記の8つを入力していきましょう!
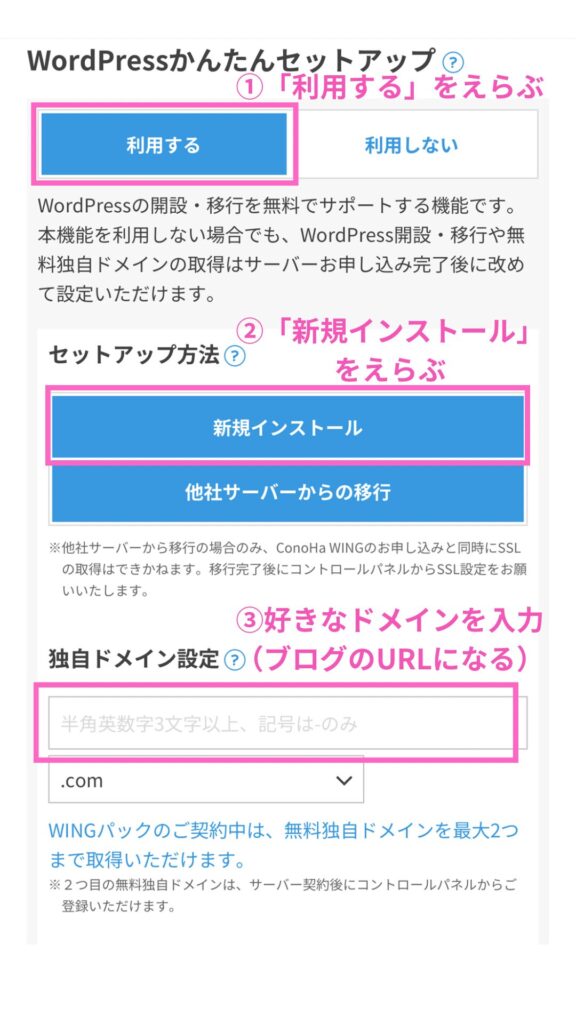
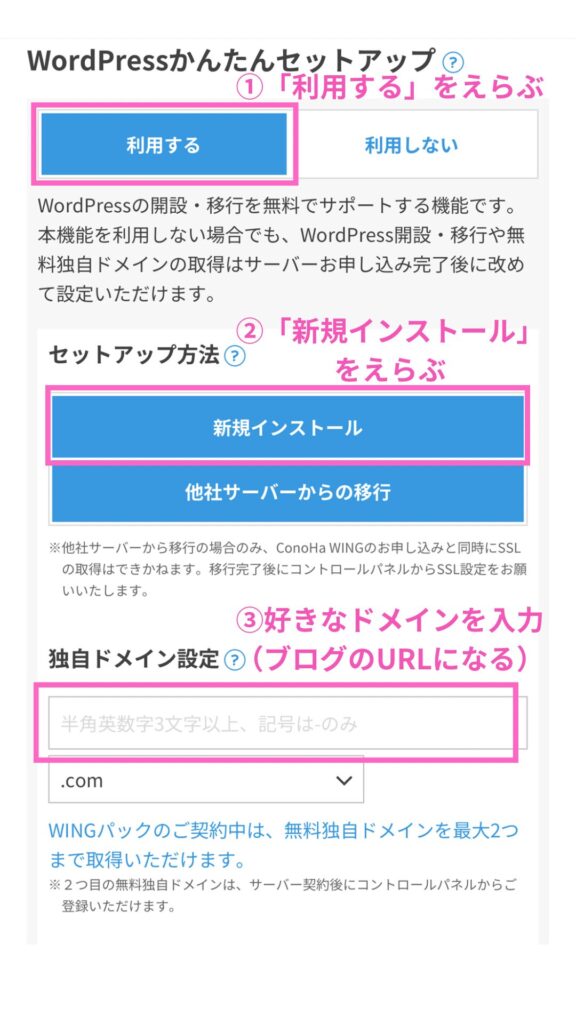
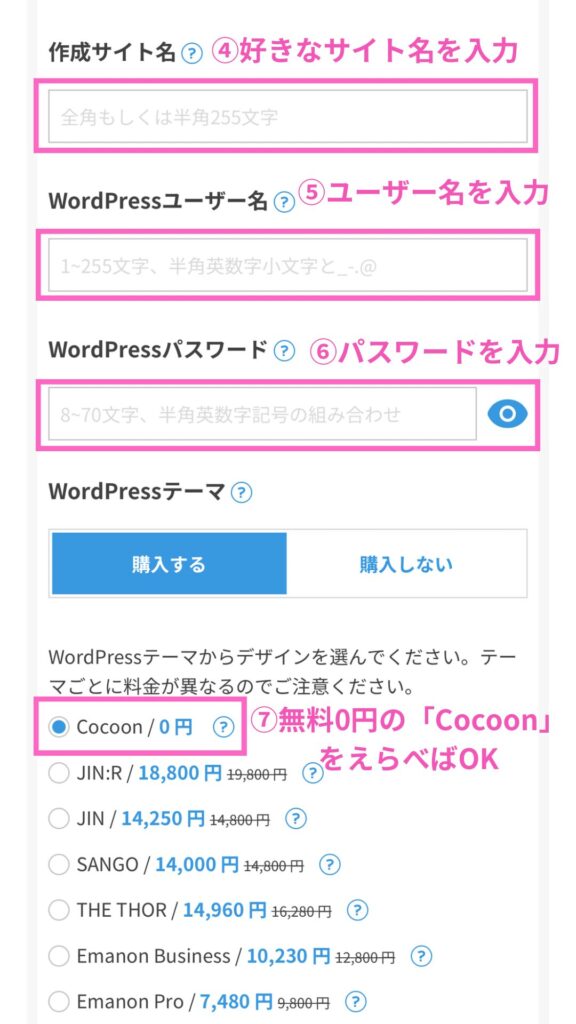
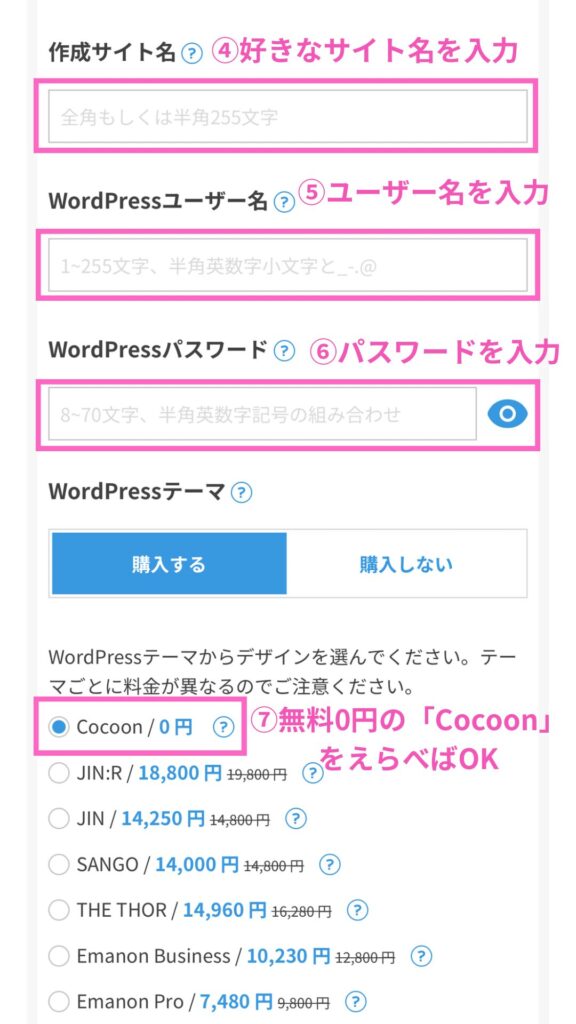
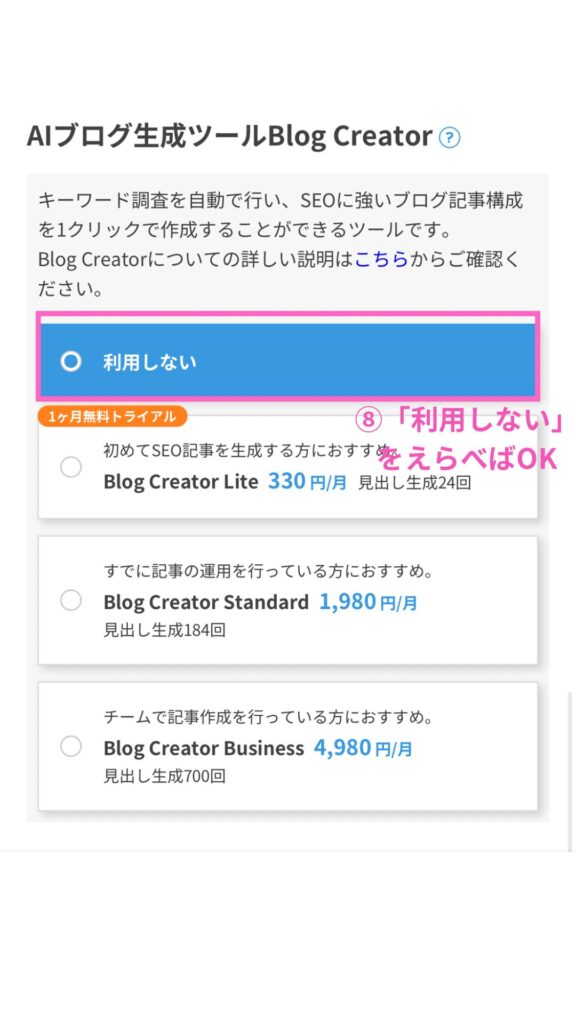
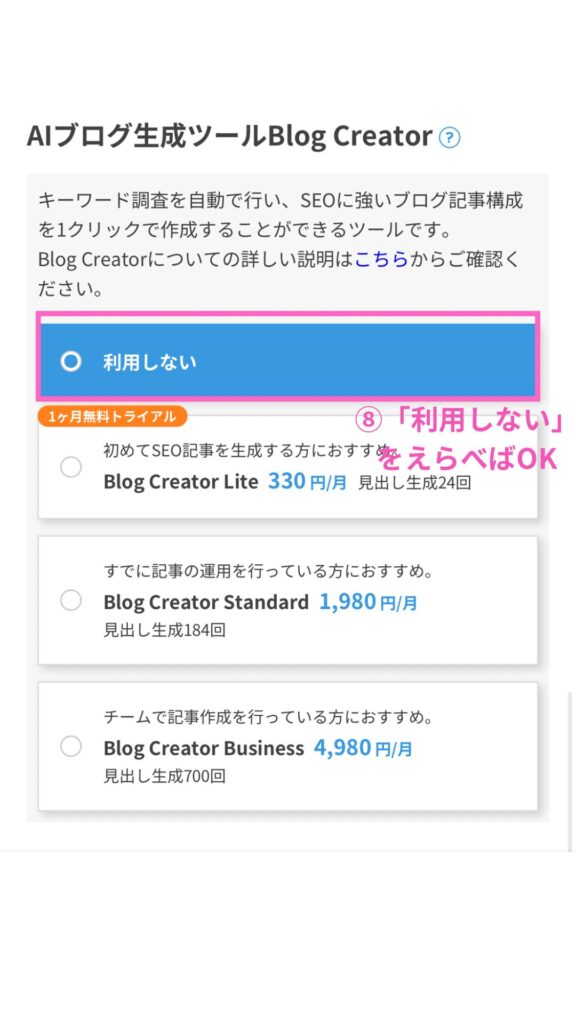
- ①WordPressかんたんセットアップ:「利用する」を選択
-
最初から選択されてるので触らなくてOKです
- ②セットアップ方法:「新規インストール」を選択
- ③独自ドメイン設定:「好きなドメイン」を入力します。これがブログのURLになります。
-
「.com」の部分は「.net」「.jp」「.xyz」と色々な種類がありますが迷ったら定番の「.com」を選んでおけばOKです
ドメイン(ブログURL)を入力後「検索」ボタンをクリックしてそのドメインが利用できるか確認しましょう。
下記のような表示が出たらOKです。
- ④作成サイト名:「好きなサイト名」を入力
- ⑤WordPressユーザー名:ユーザー名を設定します
-
ユーザー名はWordPressにログインするときに使います。
- ⑥WordPressパスワード:「パスワード」を入力
- ⑦WordPressテーマ:無料0円の「Cocoon」を選べばOK
-
WordPressテーマは、デザインを整えてくれるツールです。
後からテーマを入れることも可能なのでひとまず無料の「Cocoon」を選んでおけば間違い無いです。
- ⑧AIブログ生成ツールBlog Creator:「利用しない」を選択
-
後からも追加できるで、一旦このままでOK!
特に利用する予定がなければ「利用しない」を選択しましょう!
ステップ③:お客さま情報を入力する
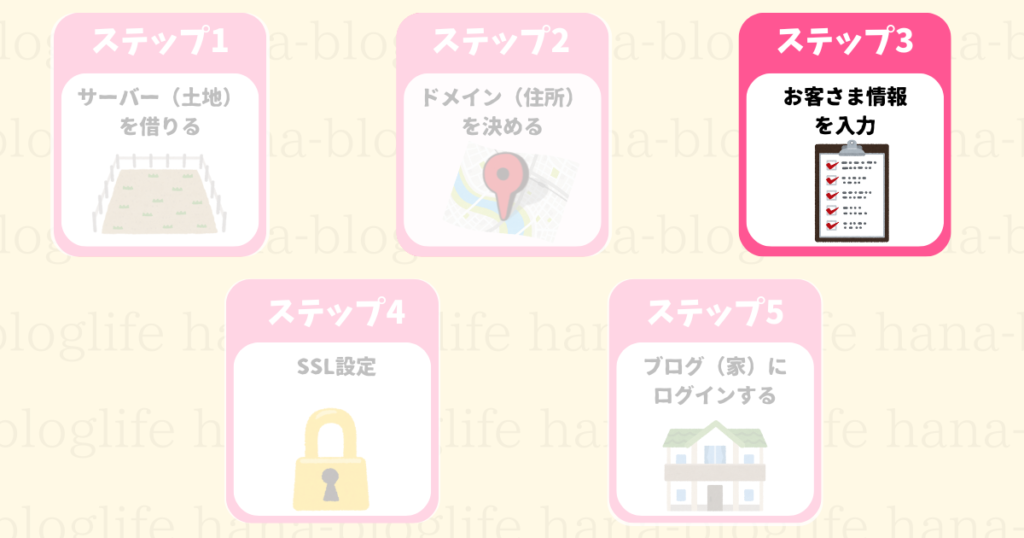
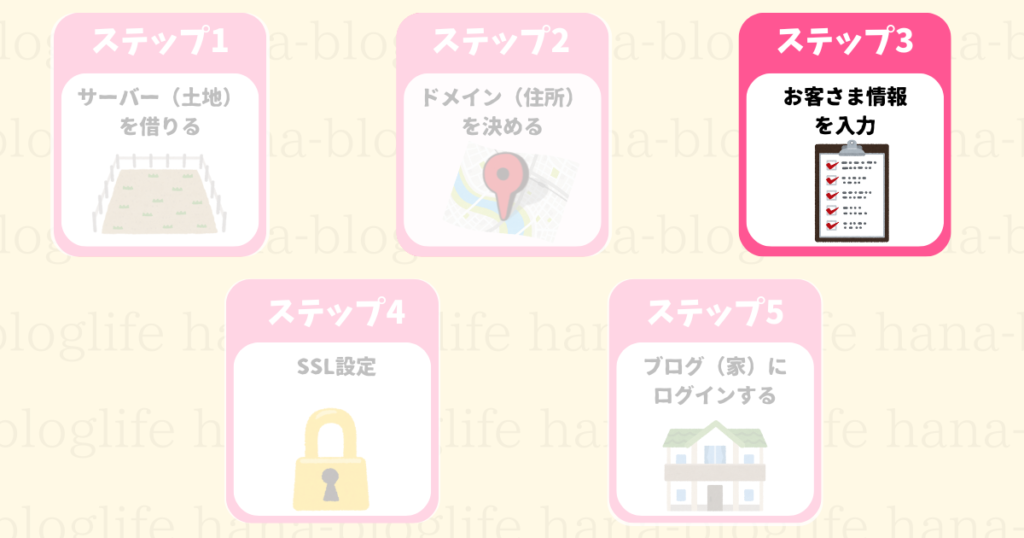
ここでやることは以下の4つです!
③-1:お名前・住所など入力
③-2:SMS/電話認証
③-3:お支払い方法の入力
③-4:最終確認(ここでWord Press インストール完了🎉)
③-1:お名前・住所など入力
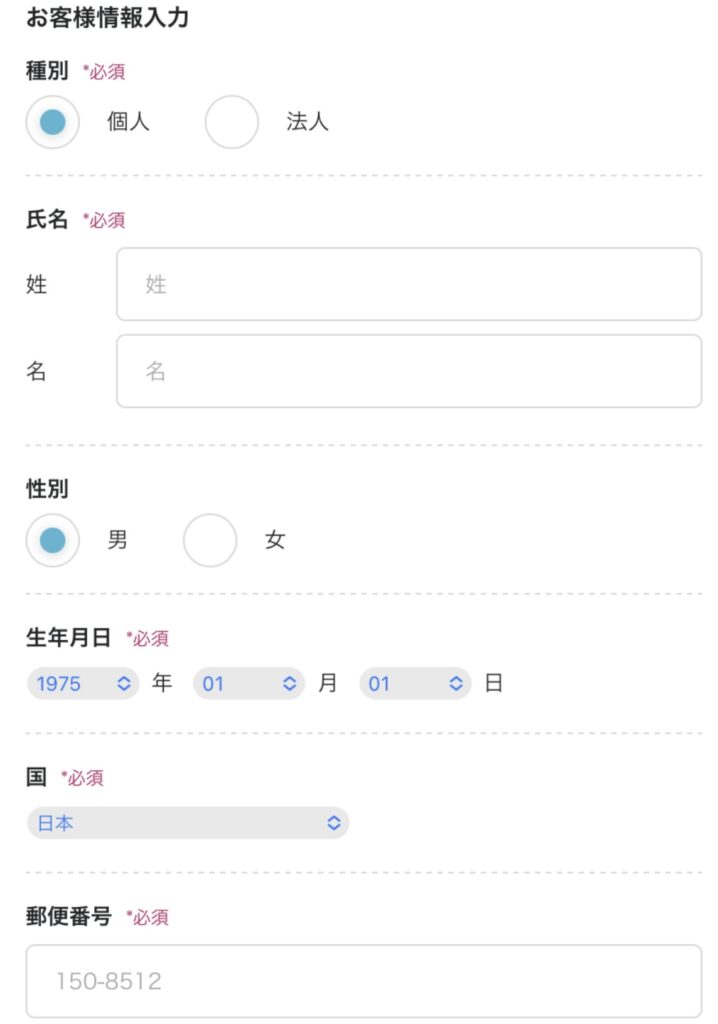
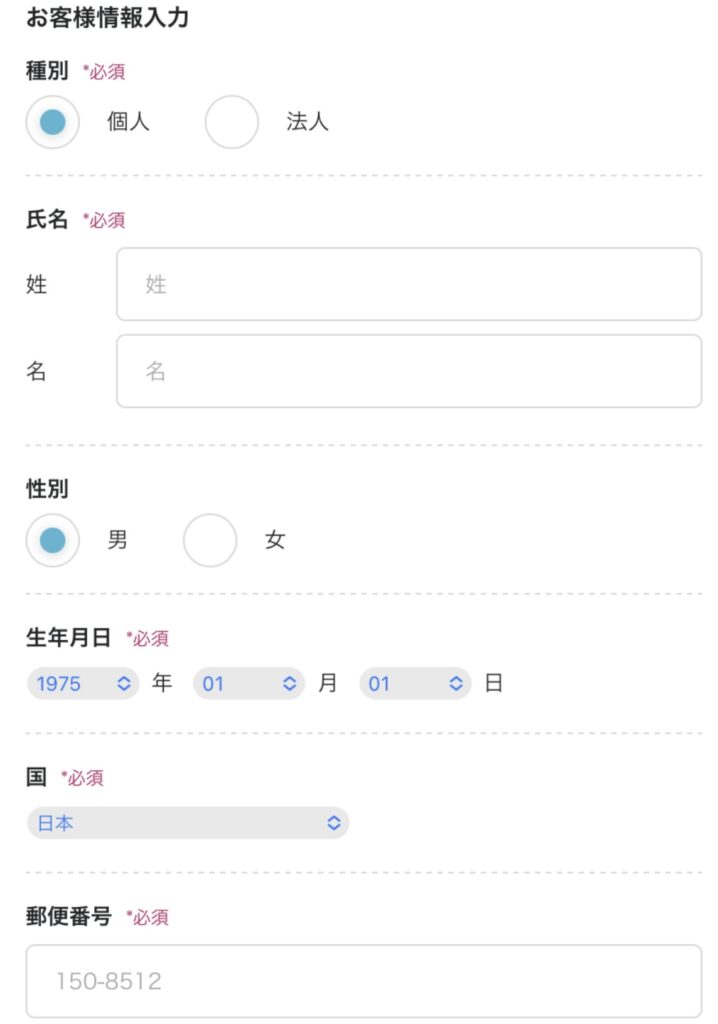
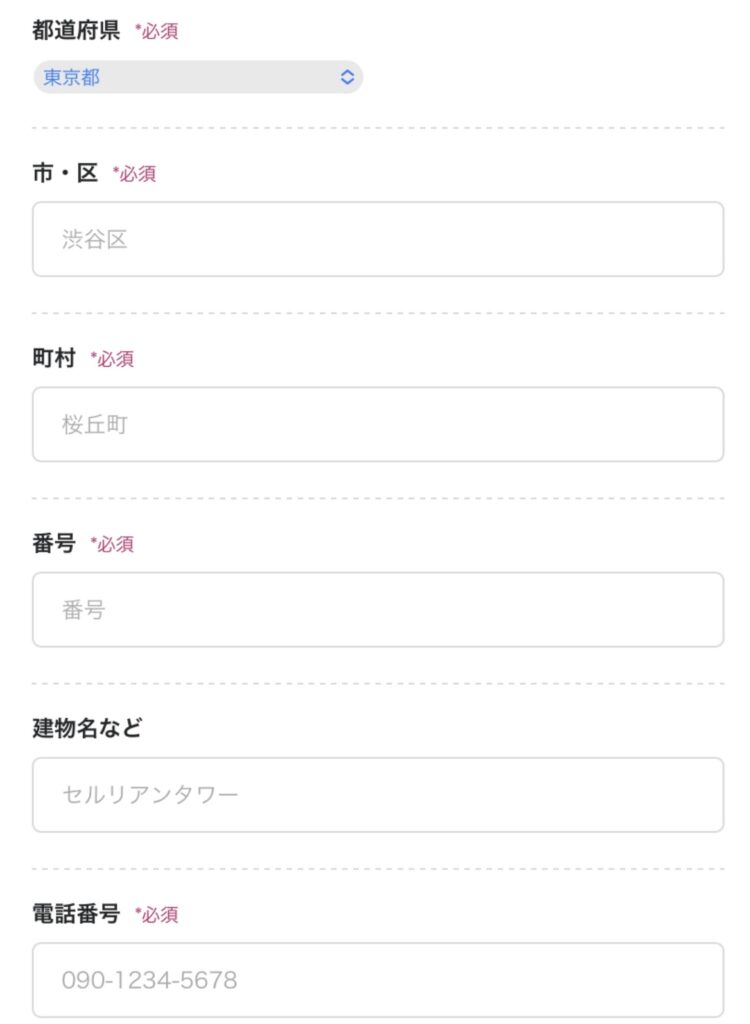
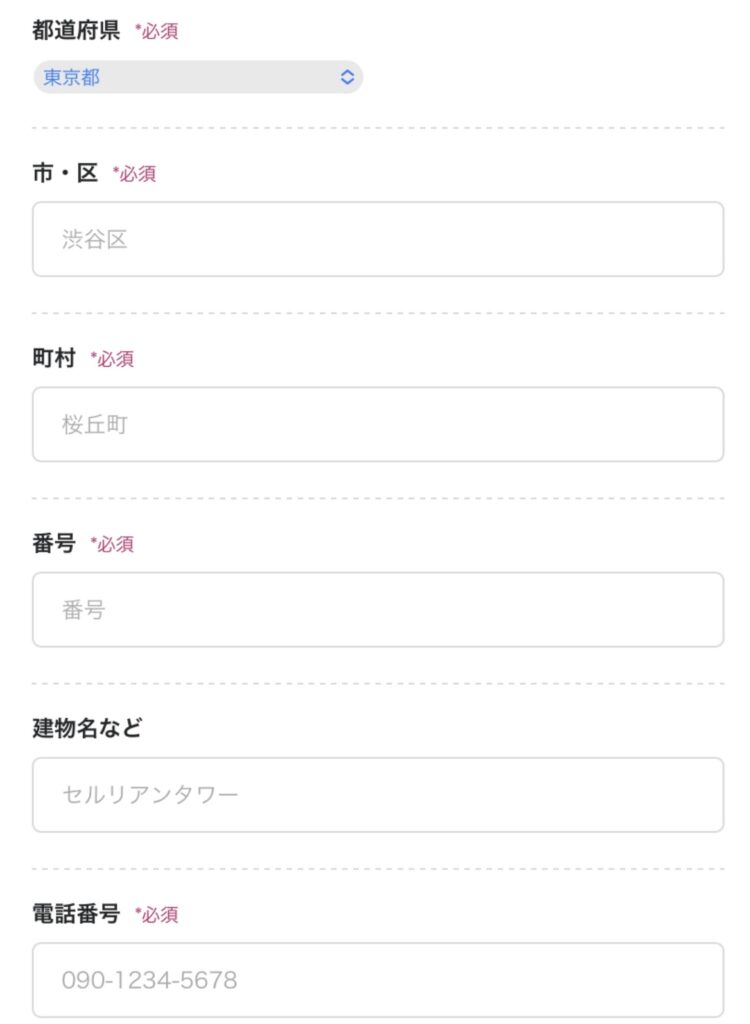
③-2:SMS/電話認証
「次へ」をクリックすると、SMS・電話認証の画面になります。
SMS認証ってなに?って思うかもしれませんが、電話番号を使った「本人確認」みたいなものです!
電話番号を入力し、SMS認証をクリックしましょう!


すると、スマホに認証コード4桁が送られてくるので、下記の画面で入力し、送信をクリック
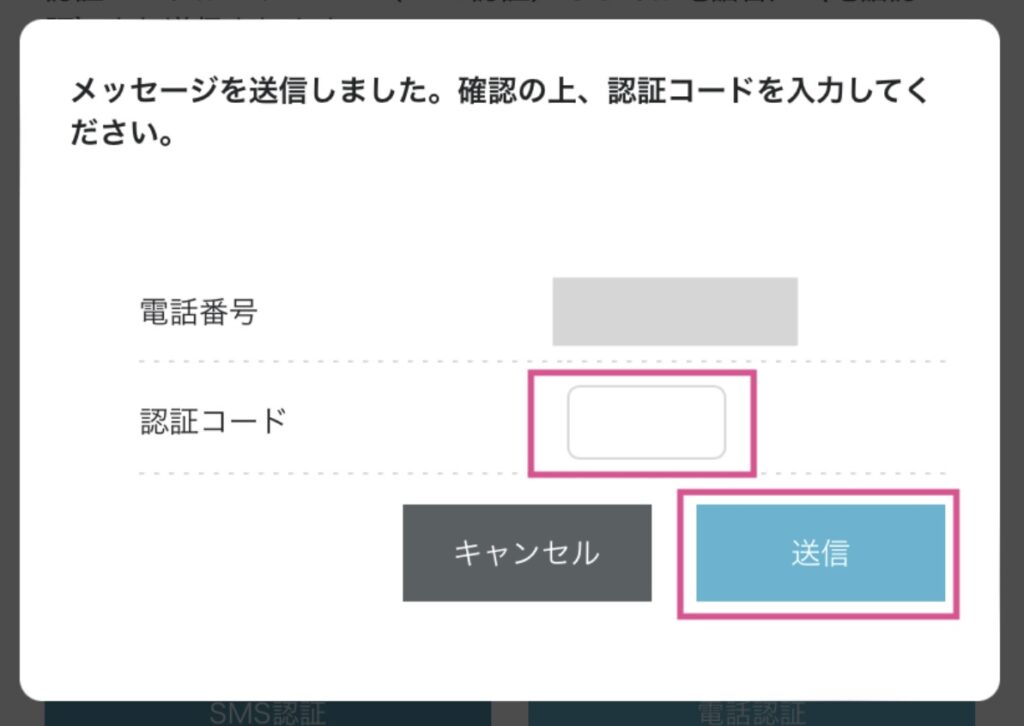
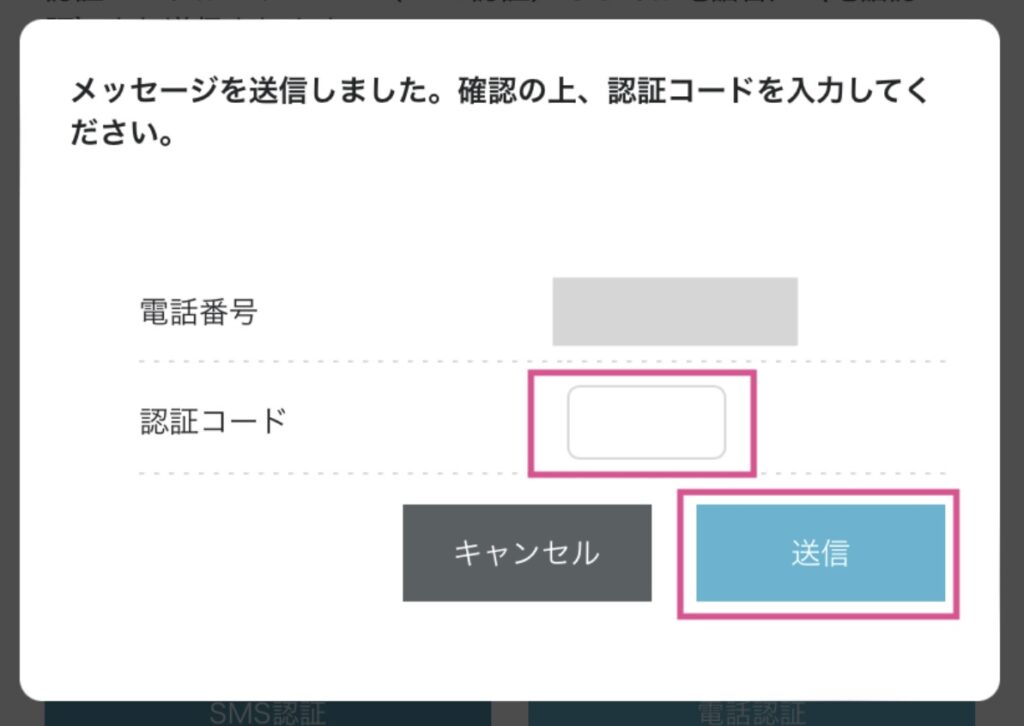
③-3:お支払い方法の入力
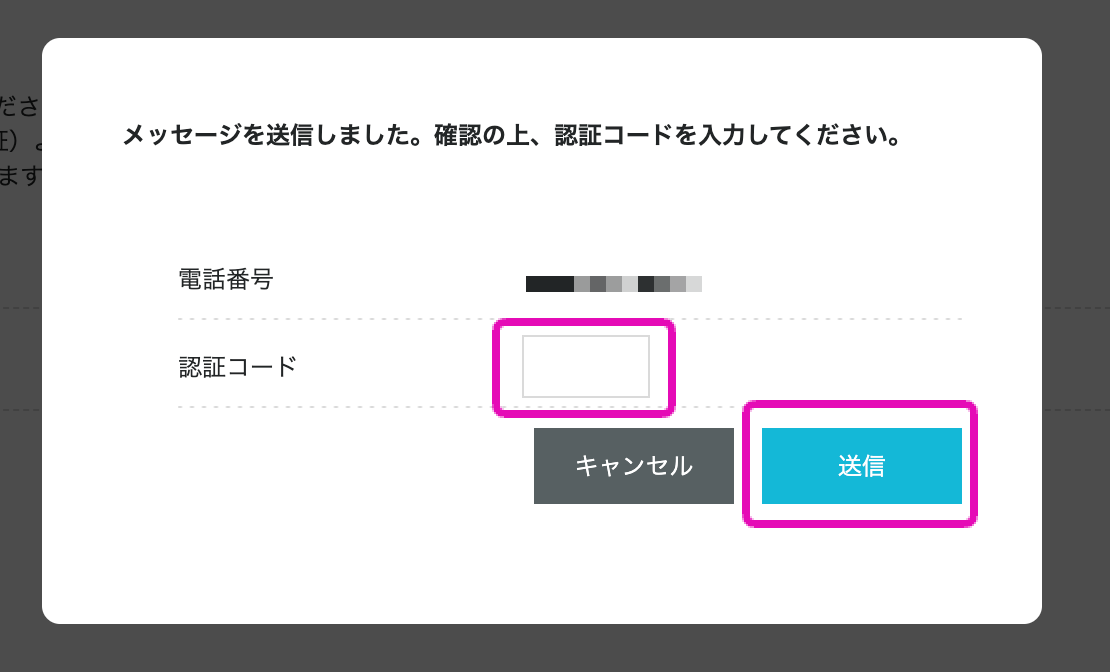
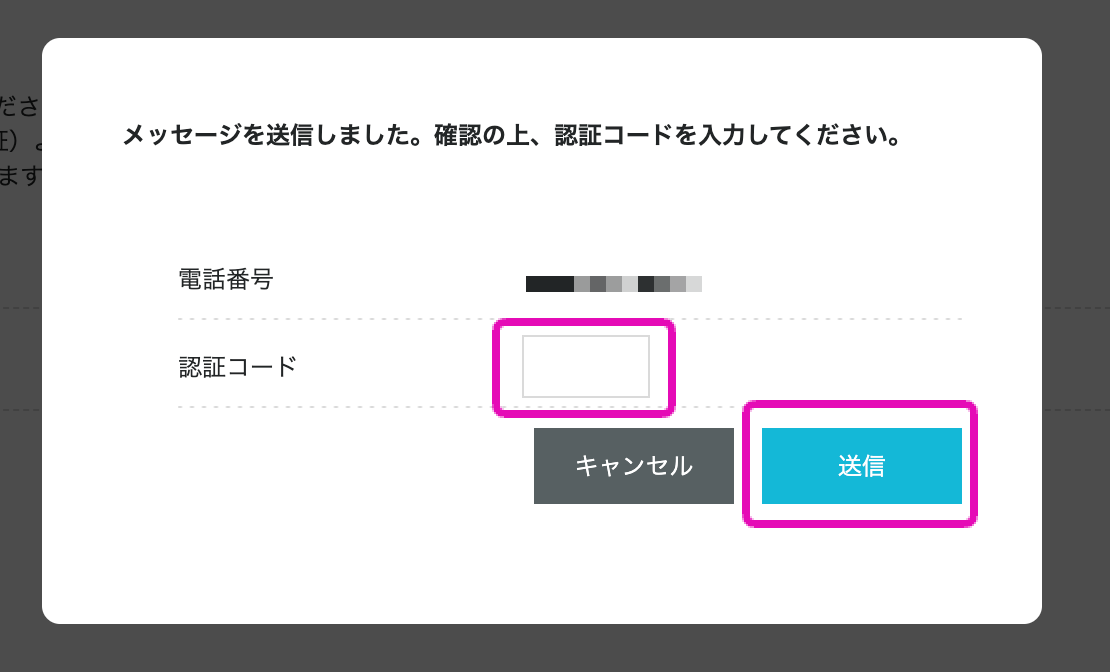
SMS認証が終わったら、次はお支払い方法の画面になります。
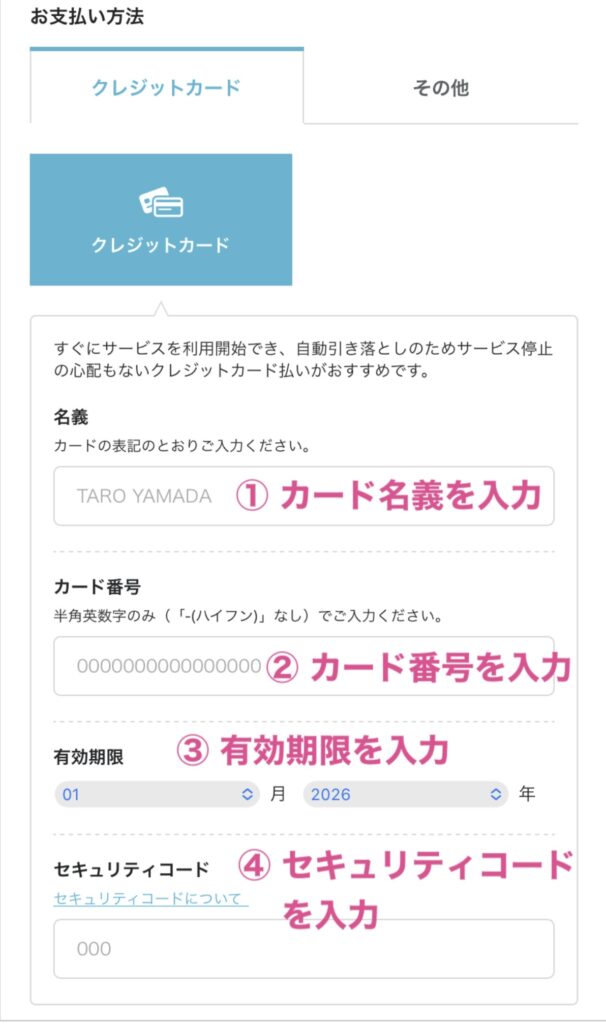
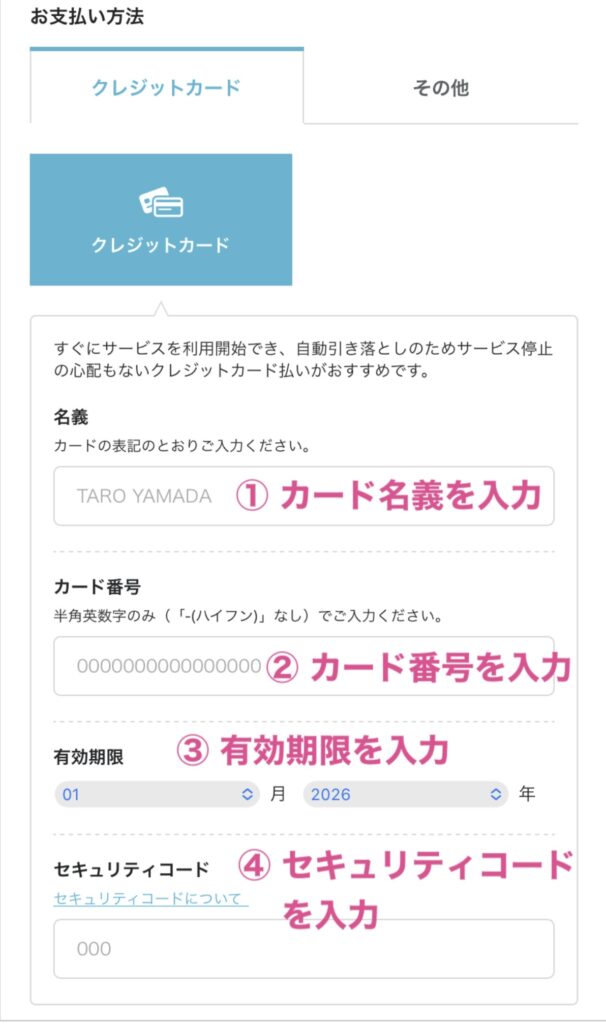
支払いは、クレジットカードがおすすめです。
理由は、クレカだと自動更新されるから🙆♀️
Conoha WINGの支払い方法は、
- クレジットカード
- Conohaチャージ
の2種類あります。
ConoHaチャージでは、「Amazon Pay」「銀行決済(ペイジー)」「コンビニ支払い」「Paypal」といった支払い方法が利用可能です。
もし、コンビニ/銀行など後払いにした場合更新もれの危険があります。
するとレンタルサーバー(データの保存場所)が使えなくなり最悪ブログが消えるリスクがあるので自動で決済できるクレジットカードの登録をおすすめします。
最後に契約内容を確認し、「お申し込み」ボタンを押します。



おめでとうございます!無事にWordPressデビューできました!
「サイトが表示可能になるまで数分かかります」と書かれていますが、本当に数分で完了します。
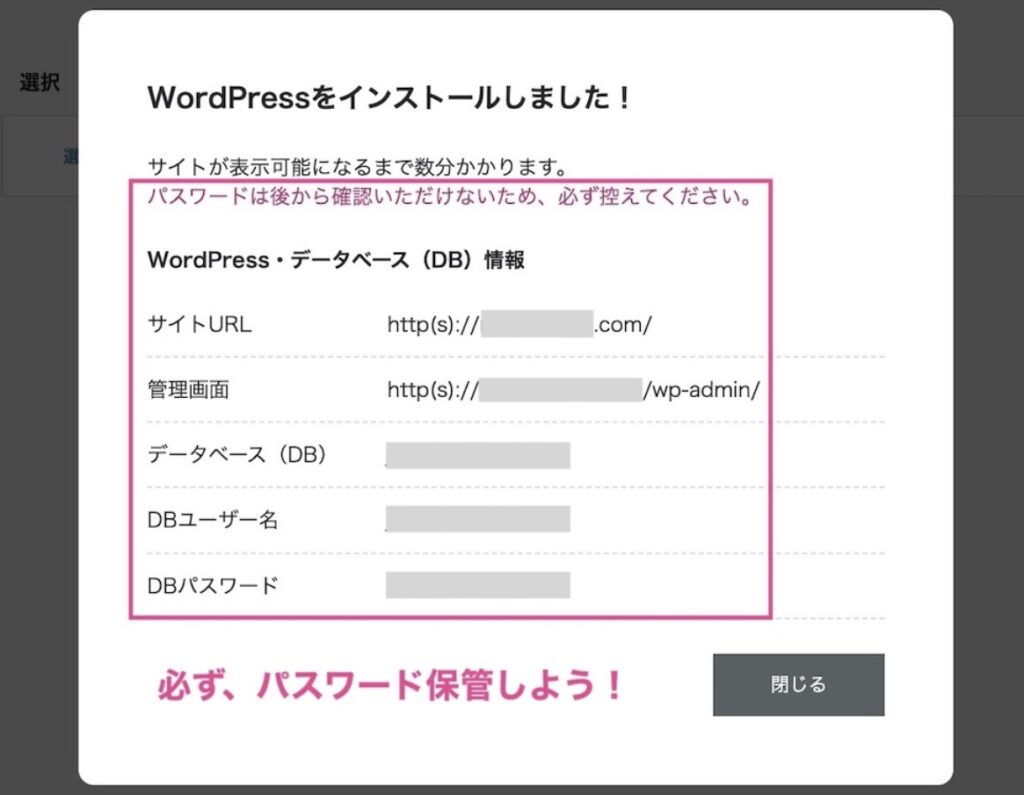
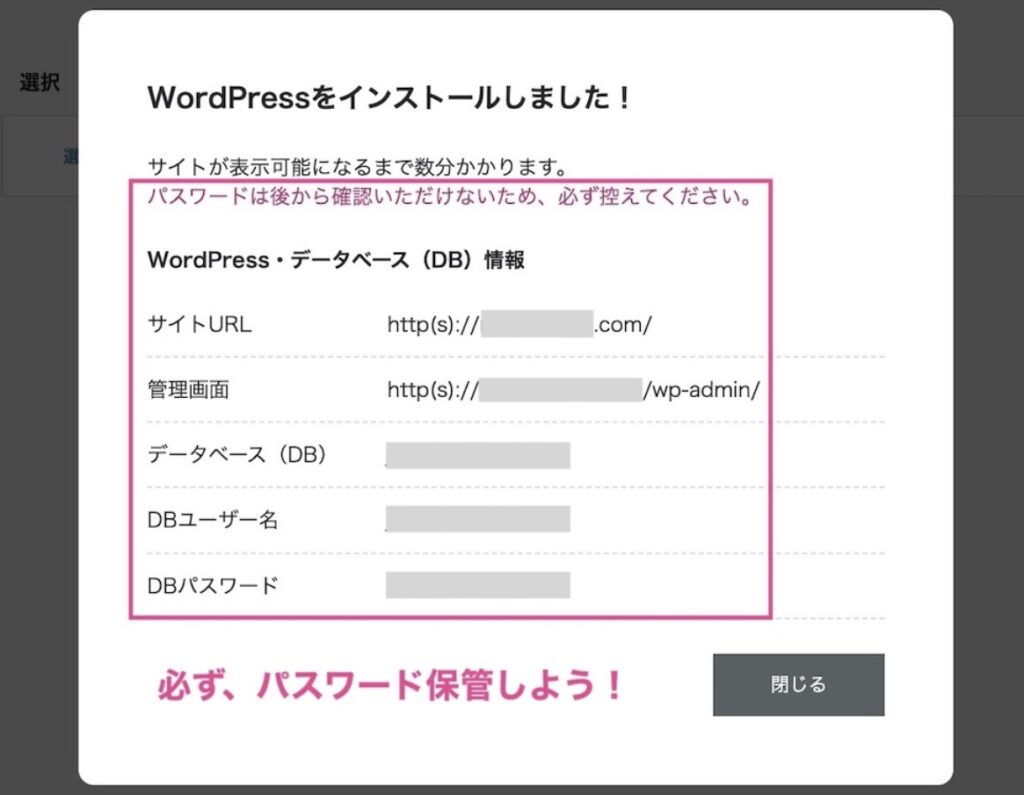
この画面で出ているパスワードはログインの時に使うパスワードでは無く使う機会は
ほぼ無いのですが念のためメモしておきましょう。
ステップ④:SSL設定をする
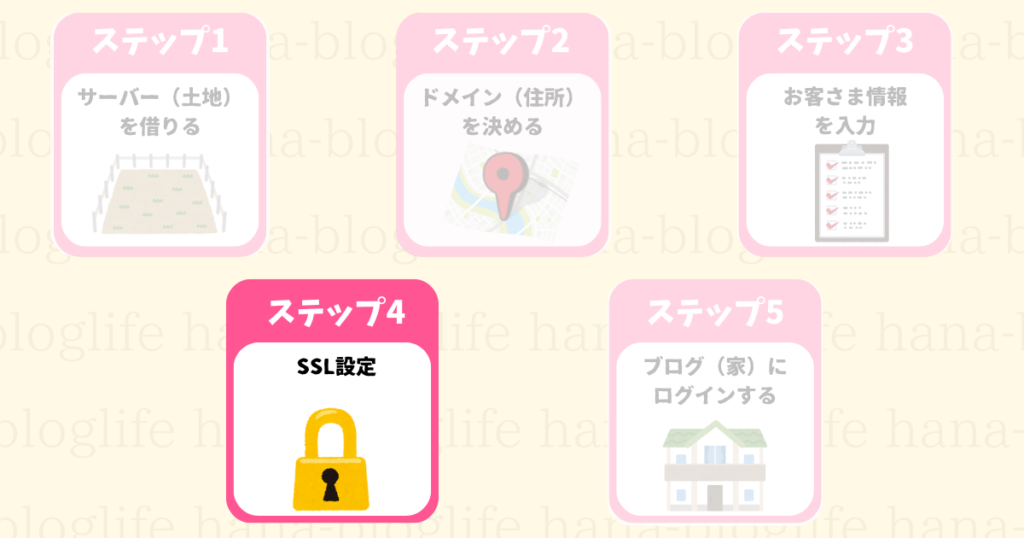
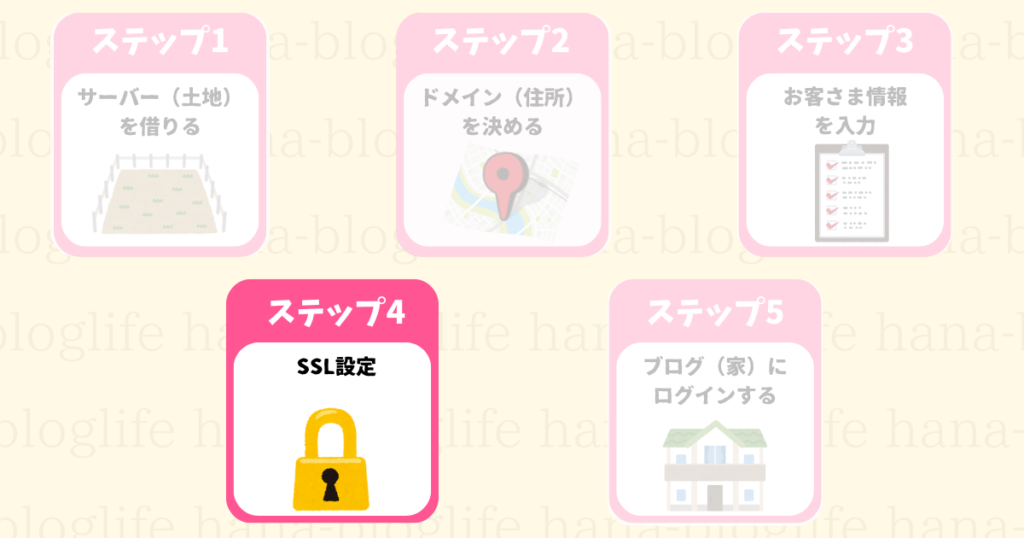
SSL設定とは、サイトのセキュリティを高めてくれる設定のことです。
サイトの訪問者の情報漏洩を守ってくれるので必ず設定しておきましょう。
手順は2つだけなのでとってもカンタンです!
Conohaの管理画面へ行き、下記のとおり①〜④まで進めていきましょう!
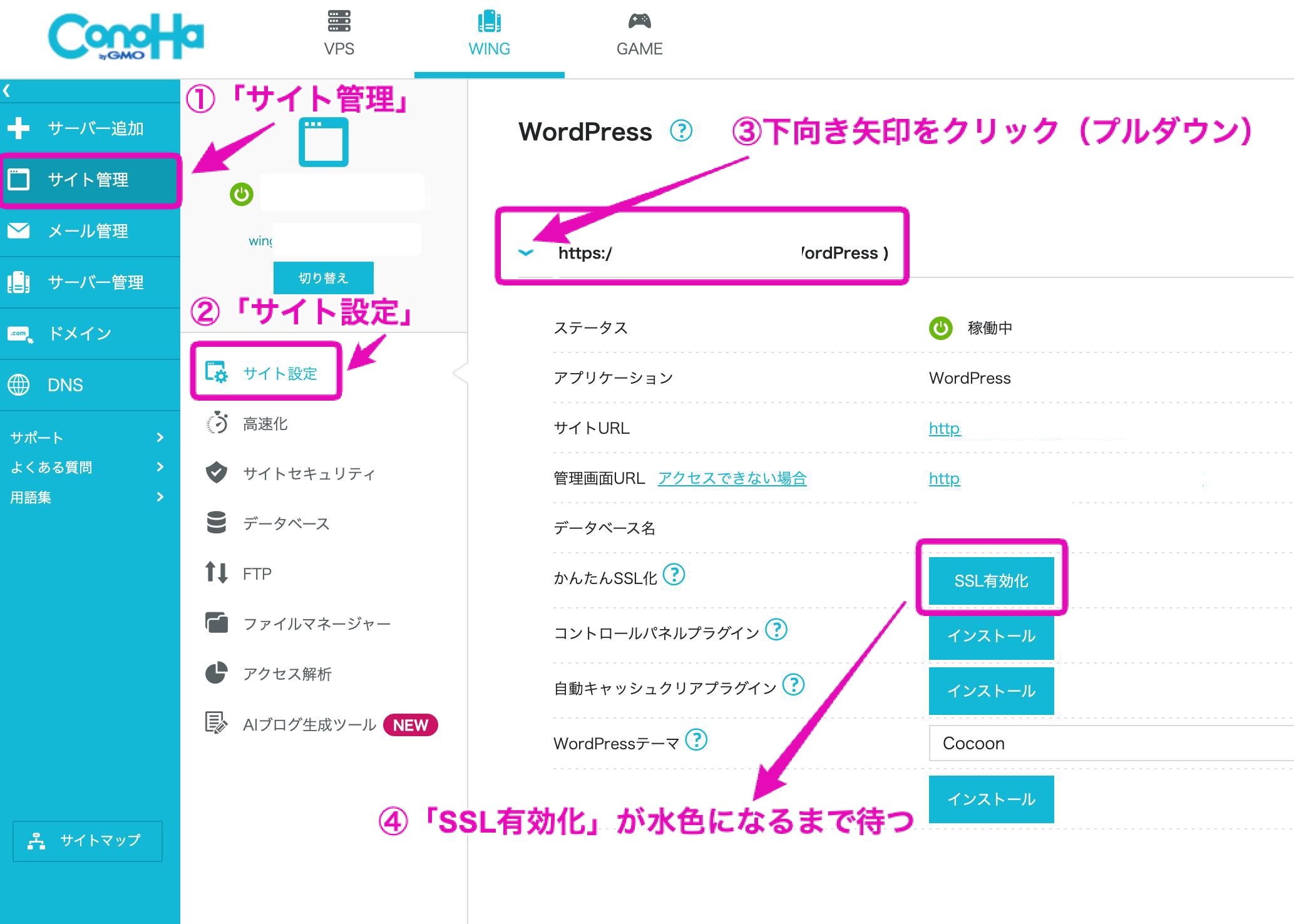
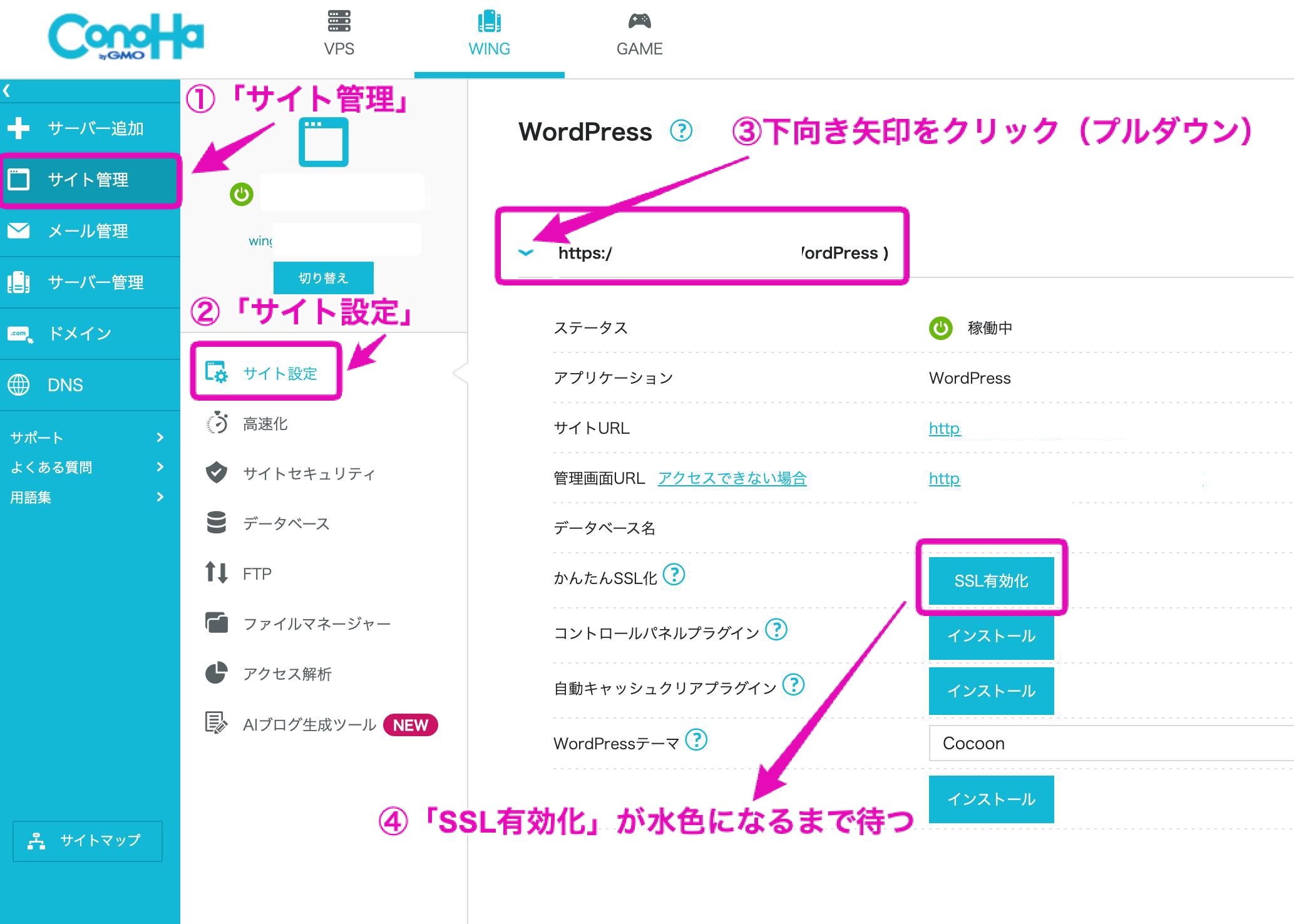
サイトを作成して30分〜1時間経つと「かんたんSSL化」のボタンがグレーになってるので「水色」になるまで待ちます。
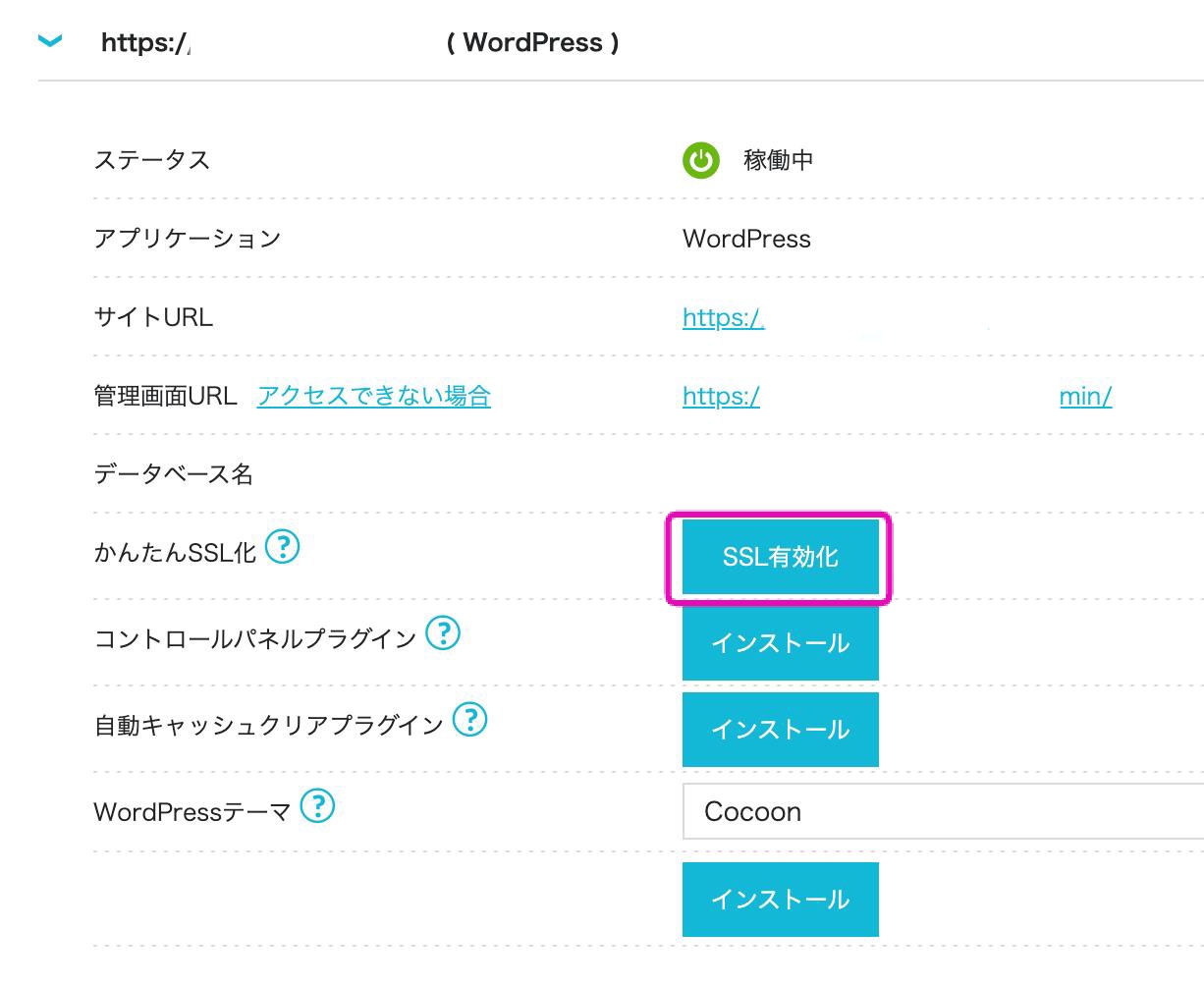
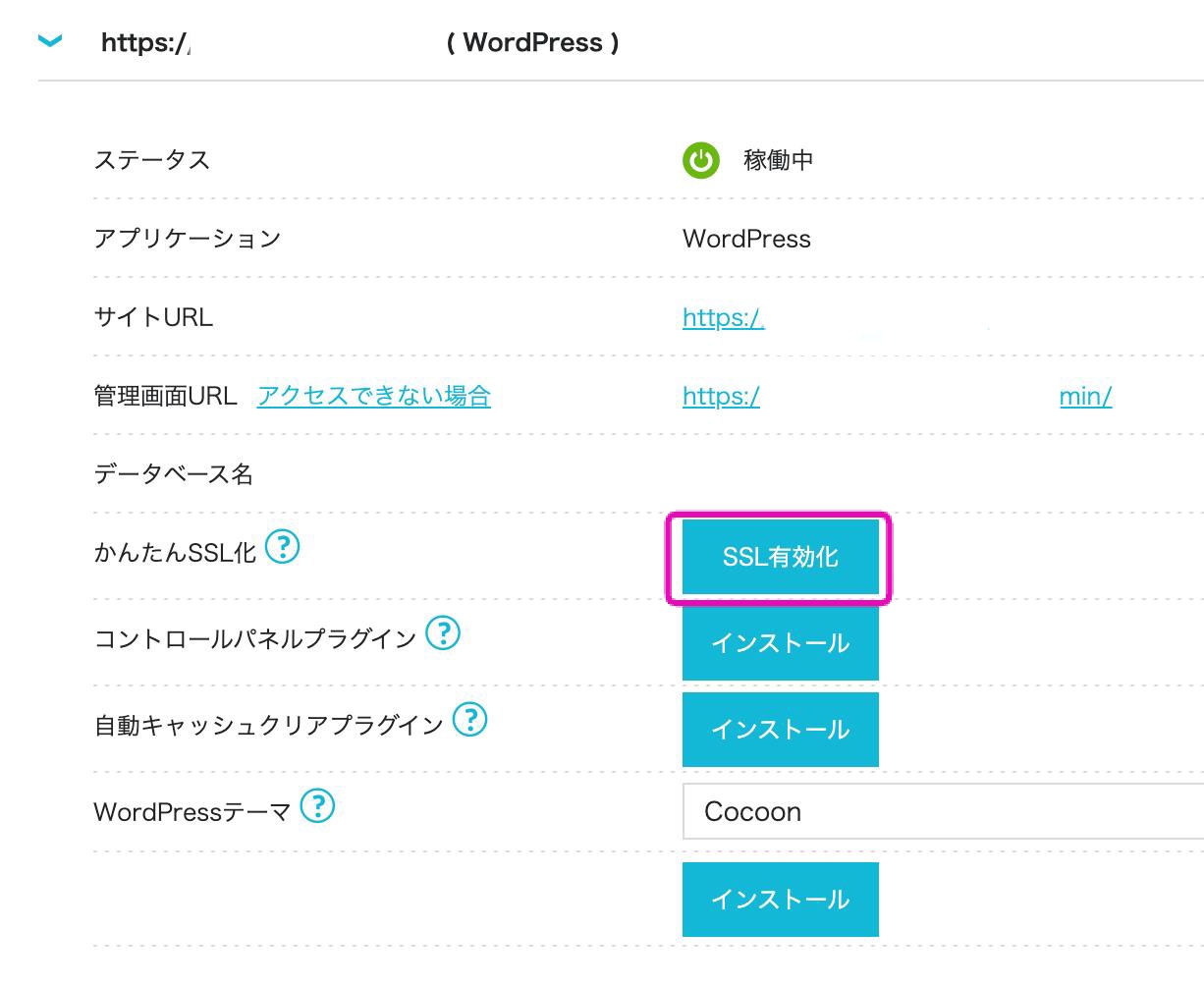
「SSL有効化」が水色になっていれば、クリックをして「SSL設定」は完了です。
ステップ⑤:WordPressにログインする
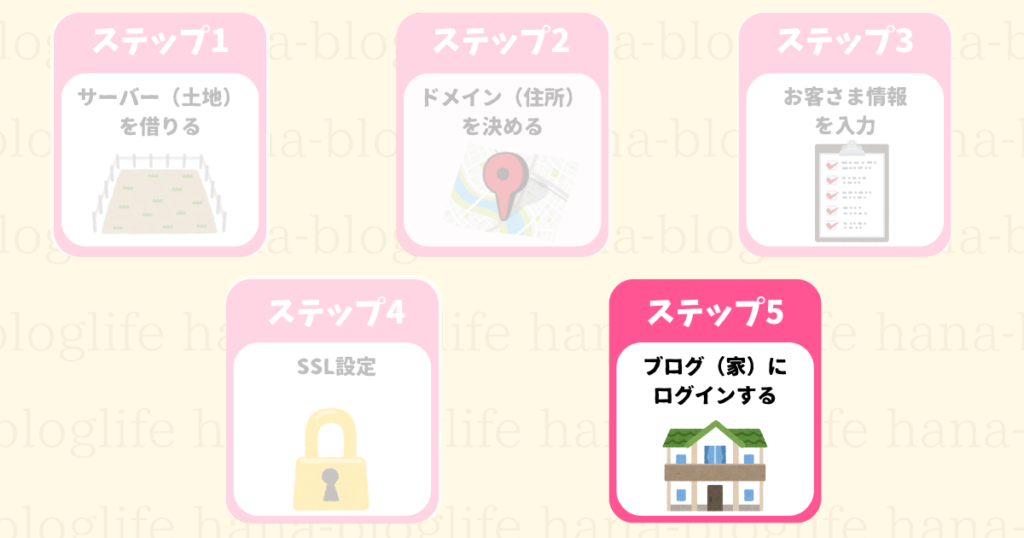
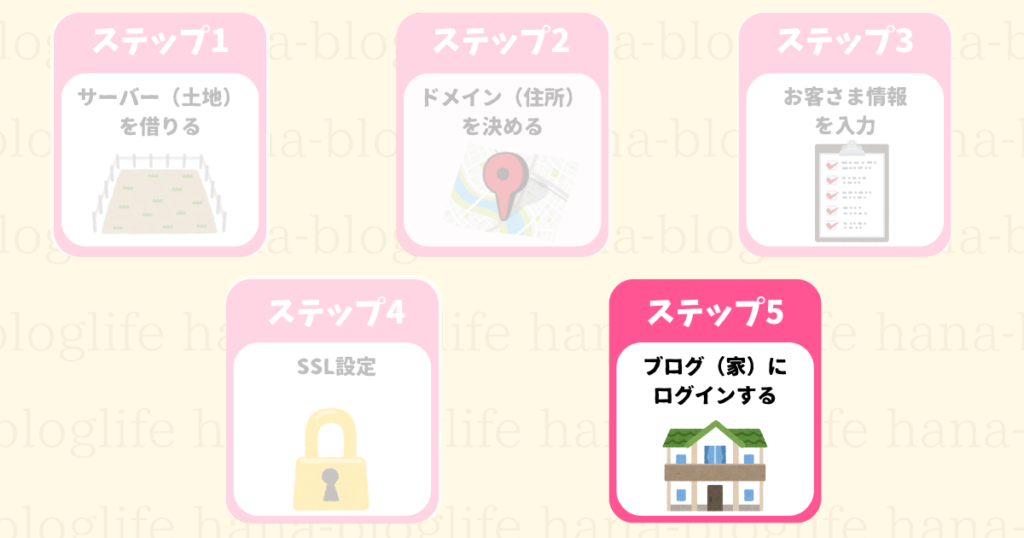
ステップ④まででWordPressの開設も完了しているので、WordPressにログインしていきましょう!
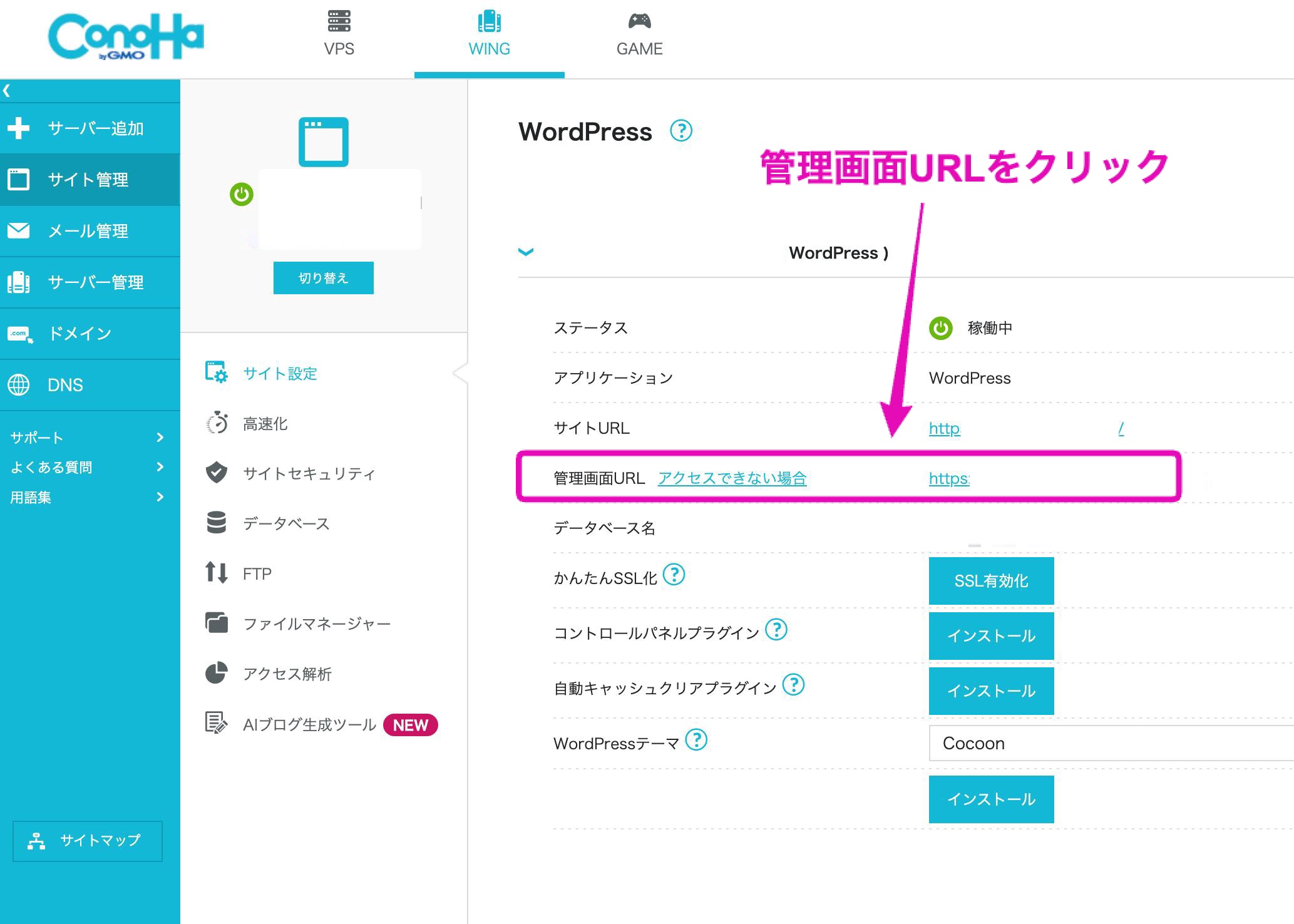
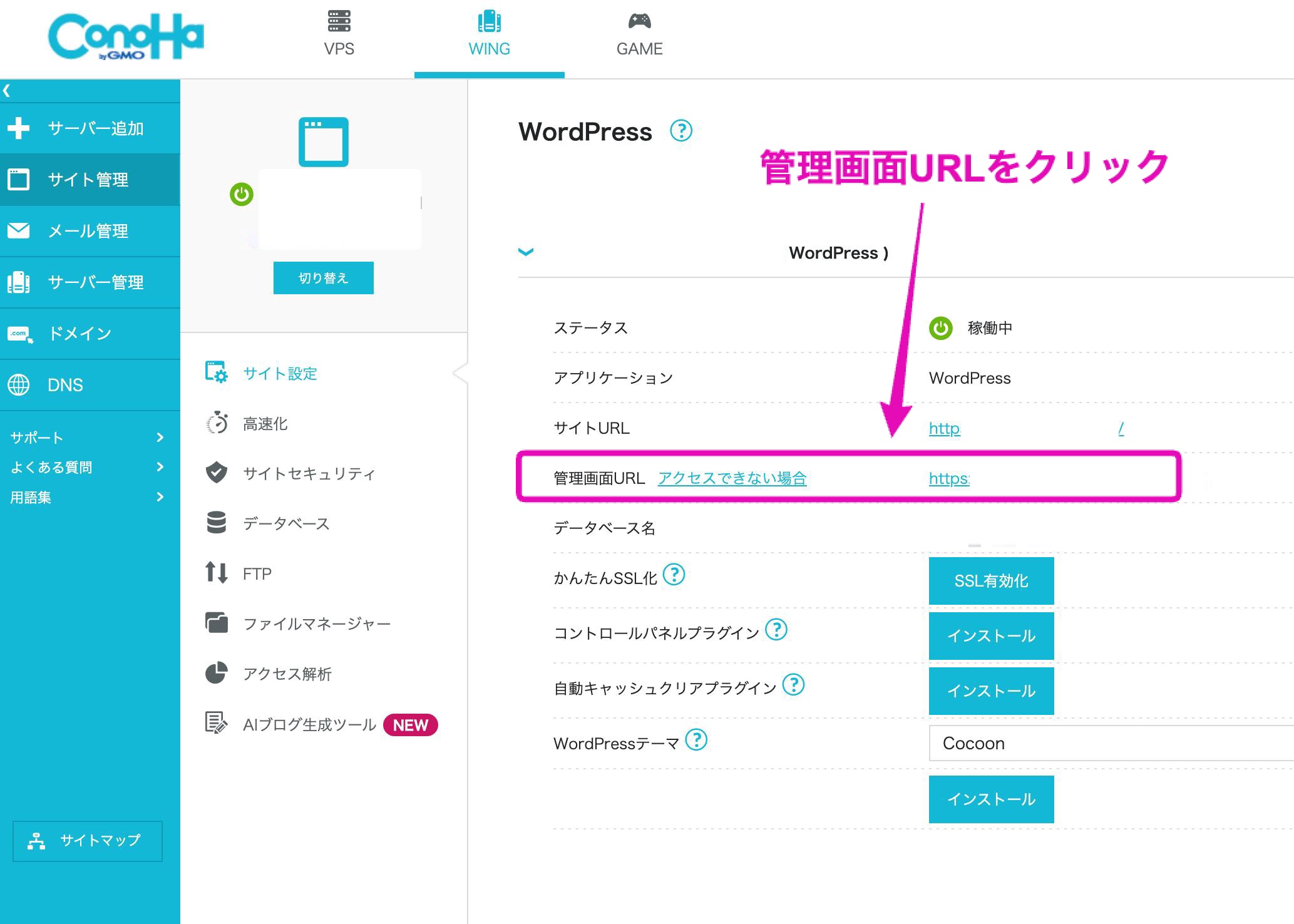
ConoHa WINGの管理画面から、「サイト管理」→「サイト設定」→「ドメインをクリック」→「管理画面URL」でアクセスすることもできますよ
WordPressのログイン画面は、設定したドメインURLの最後に「/wp-admin」をつけてアクセスすることもできますよ
https://「ドメイン名」/wp-admin/
するとWordPressのログイン画面にうつります。
ConoHa WINGで登録した「メールアドレス」と「パスワード」を入力して「ログイン」をクリックしましょう。
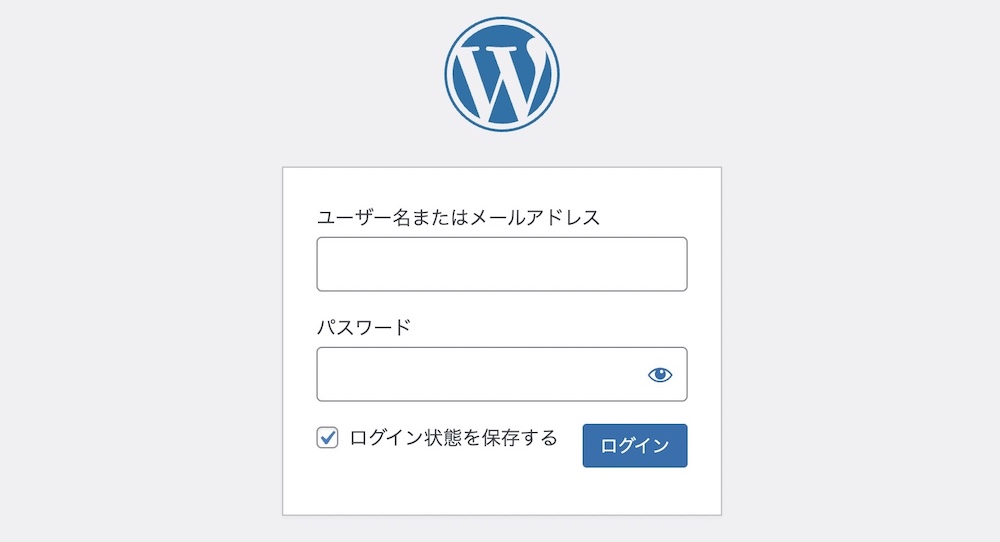
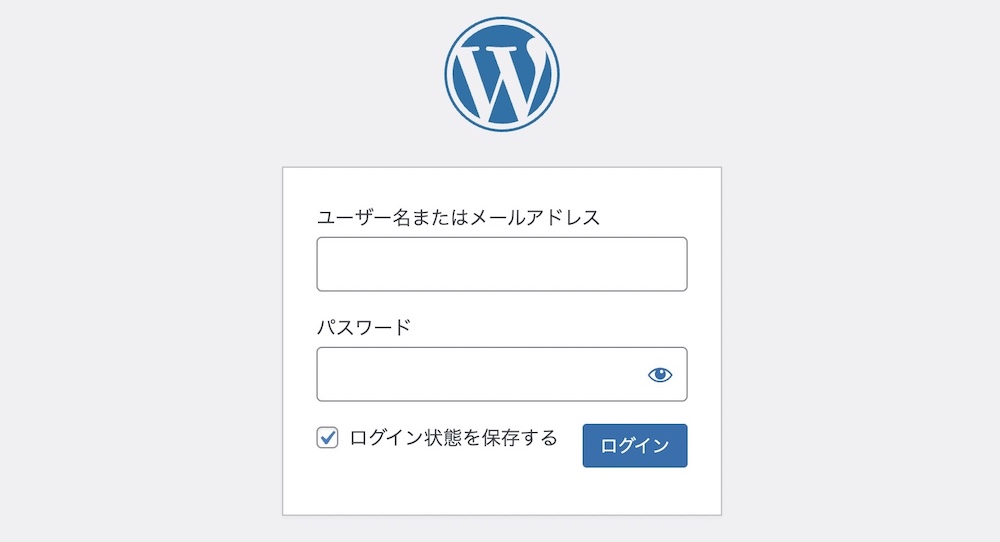
ログインが完了すると、下記のような管理画面が表示されます。
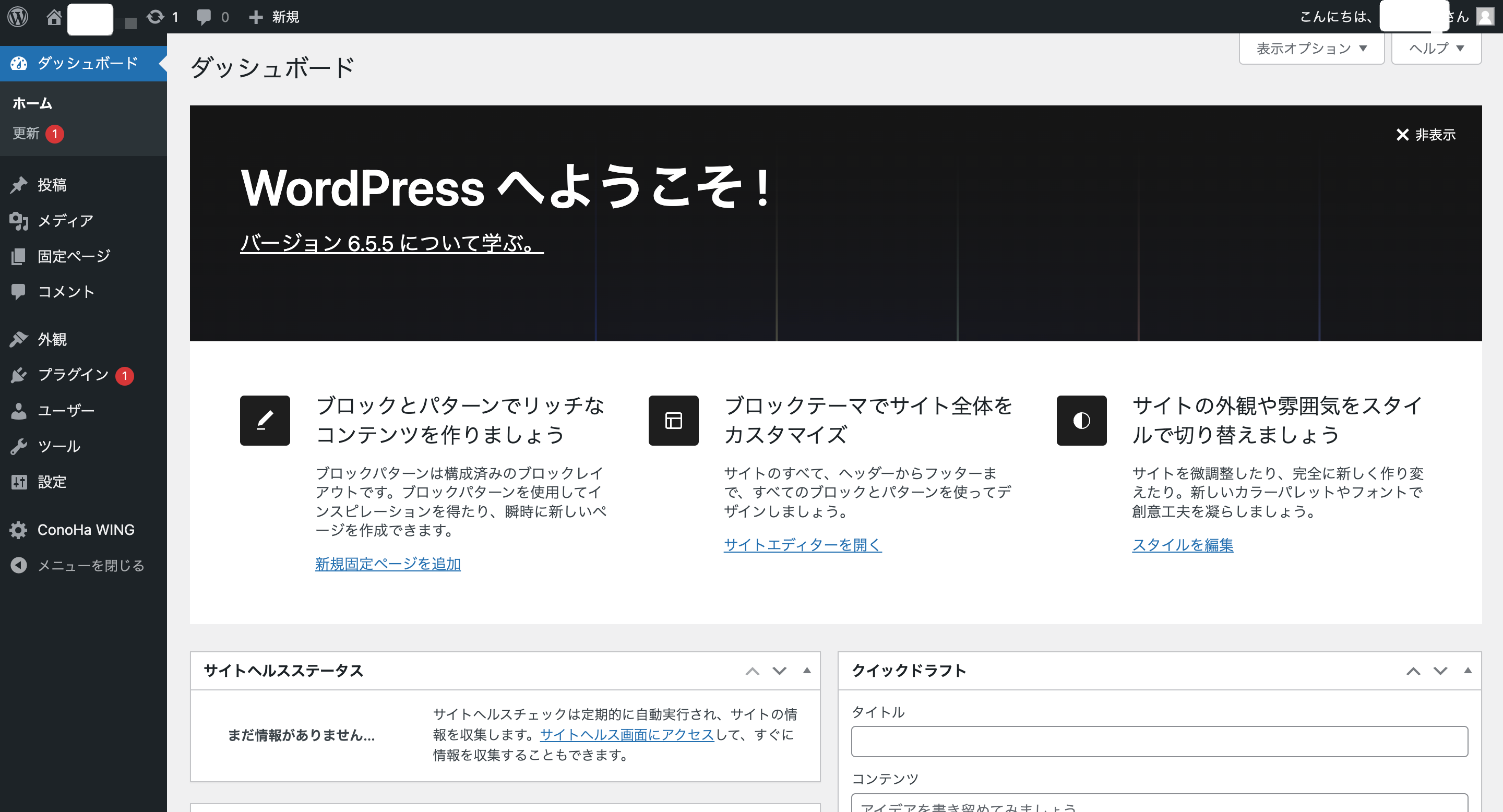
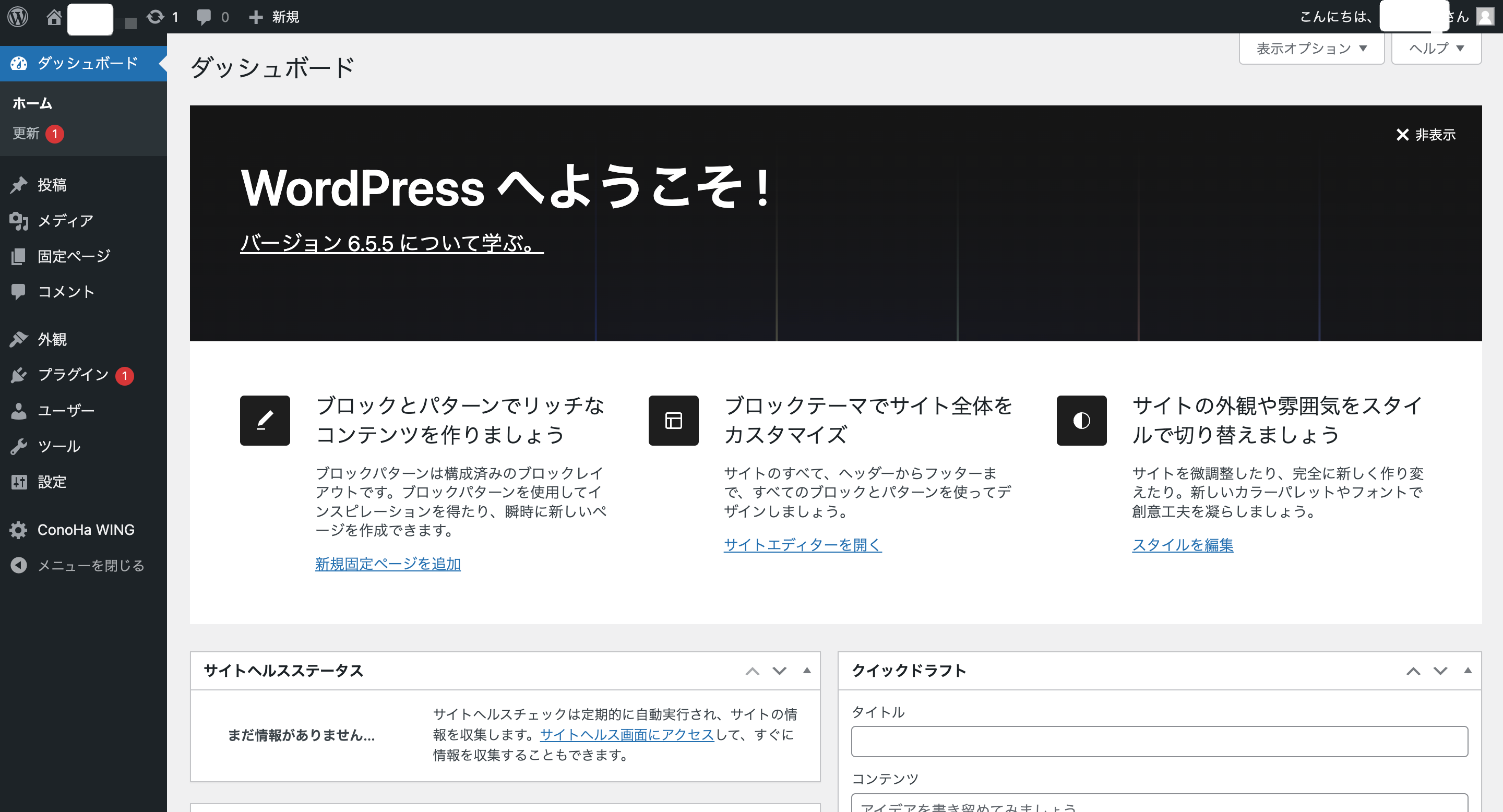
ログイン画面はブックマークに入れておくと便利です!
WordPressブログの初期設定5つ
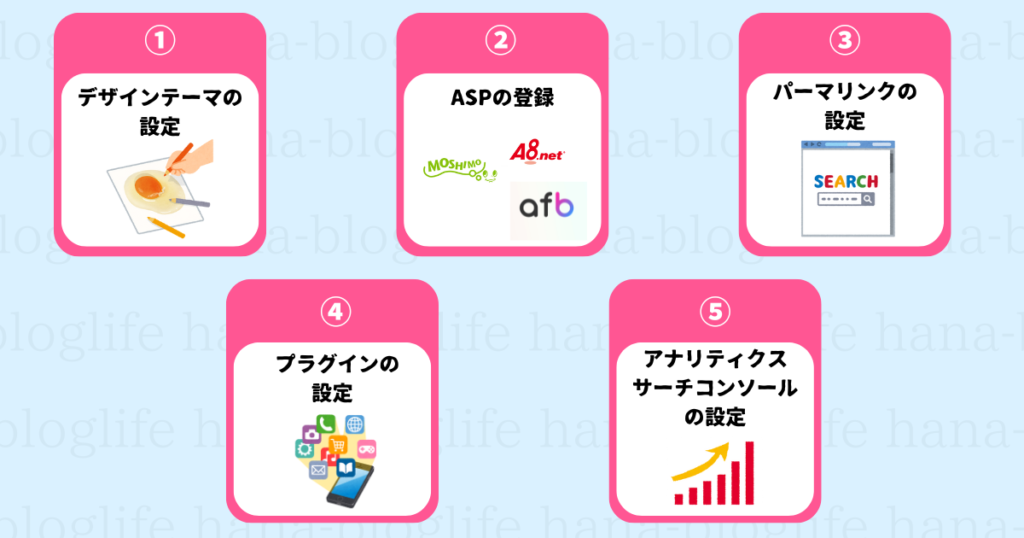
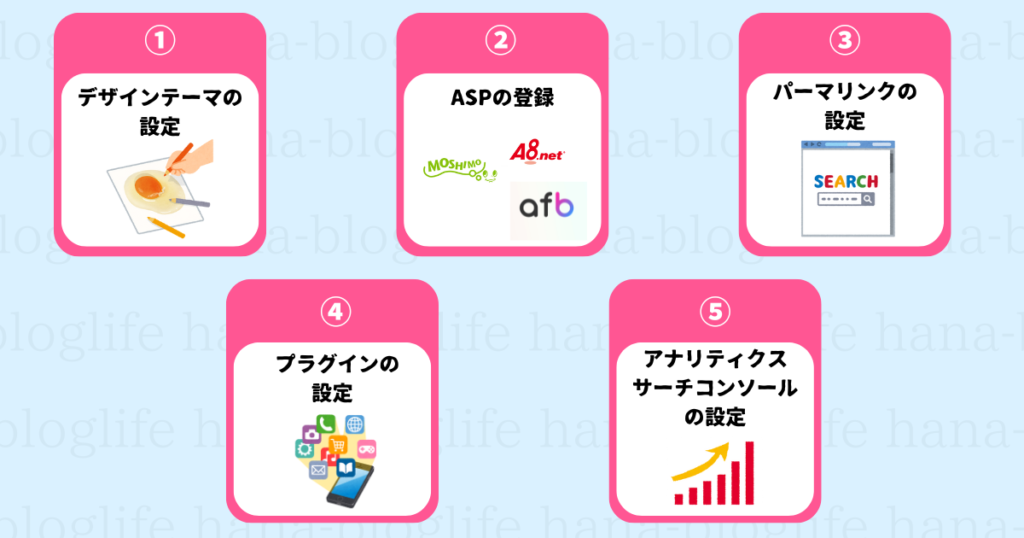
それでは、ブログを書くために必要な初期設定をおこなっていきましょう!
WordPressの設定で、
「最低限、これだけはやっておこう!」というものを紹介していきます。
時間を見つけて是非やっておきましょう
初期設定は以下5つです。
- ①パーマリンクの設定
- ②デザインテーマの設定
- ③プラグインの設定
- ④アナリティクス・サーチコンソールの設定
- ⑤ASPの設定
①:デザインテーマの設定
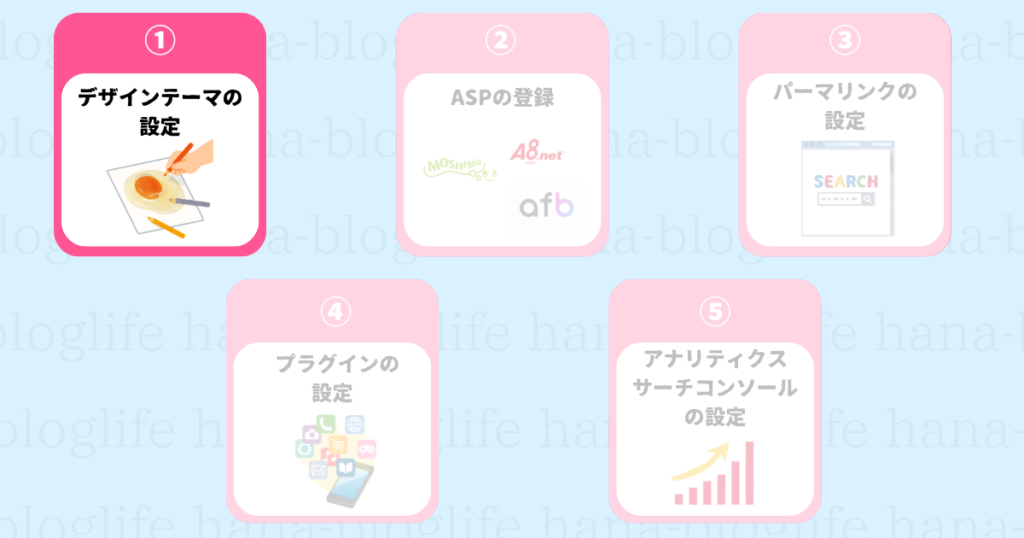
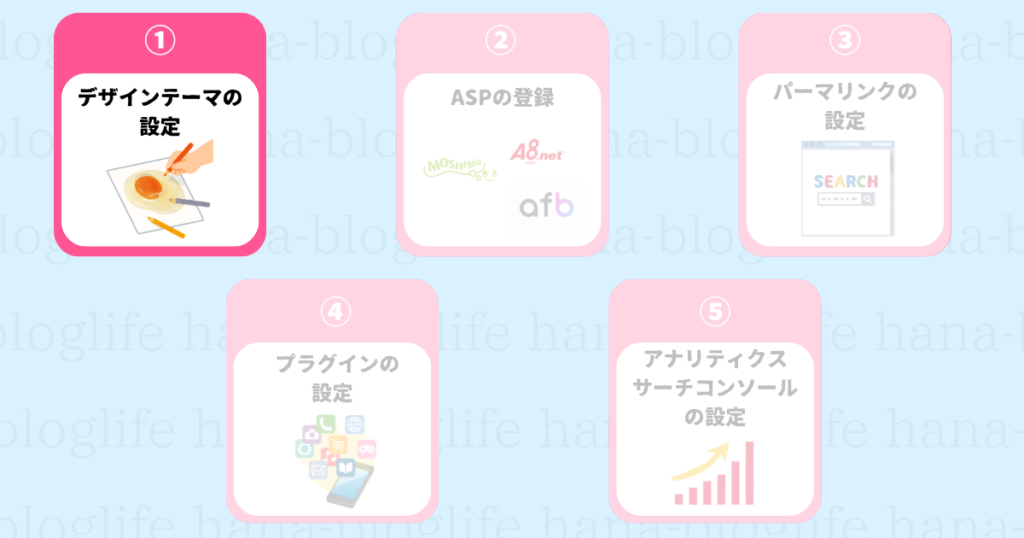
WordPressの見た目を整えるために、デザインテーマを導入していきましょう。
デザインテーマには有料・無料の2種類があります。
ブログで稼ぎたいなら有料一択です。
有料テーマは、デザインが洗練されていてSEO対策にも強く、アフィリエイトで稼ぐ機能も充実しています。
そのため、コストがかかったとしても有料テーマを導入しておくのがおすすめです。
ブログ初心者の方におすすめのテーマは以下の5つです。
初心者の方は、AFFINGER6か当ブログで使っているSWELLを使っておけば間違い無いです
②:ASPの登録
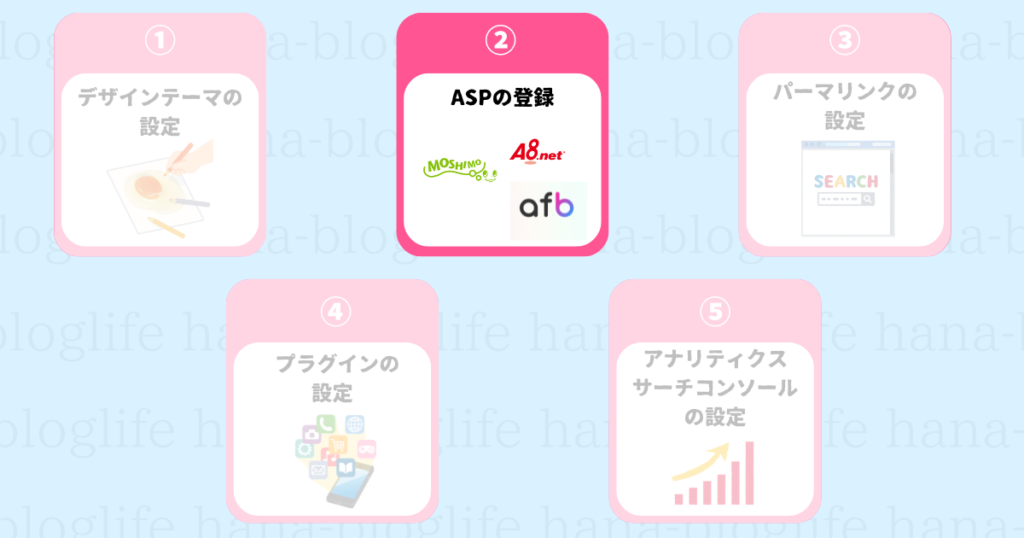
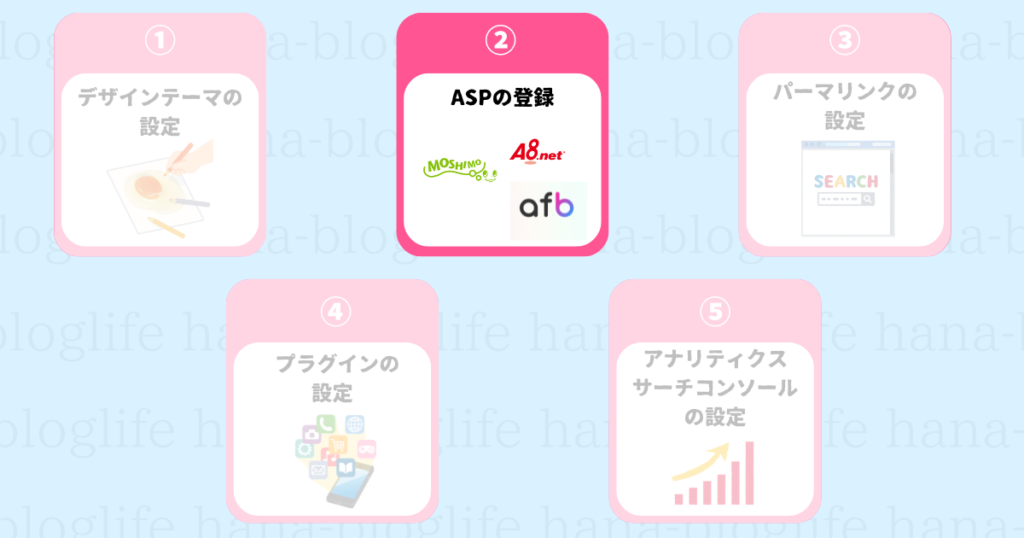
最後は、ブログの収益源となるアフィリエイト広告ASPに登録していきます。
ブログで稼いでいる人の多くはアフィリエイトの仕組みを使っています。
そして、ブログでアフィリエイトをして収益を得るためにASPに登録する必要があります。
アフィリエイトとは、「成果報酬型の広告」のことをいいます。簡単にいうと「自分のブログから商品が売れた場合その売れた金額に応じてお金をもらえる」仕組みです。
ASPとは、広告主(広告を出したい会社)とブロガー(広告を貼りたい人)を繋げてくれる仲介業者のような存在です。
ASPにはたくさんの種類があり、得意なアフィリエイトのジャンルも違います。
初心者の方が登録しておくべき王道のASPを5つ紹介します。
- もしもアフィリエイト
→12%上乗せのW報酬がもらえる!私のブログでも売上の8割を占めてるASP - A8.net
→最大手のASP - afb
→A8に次ぐ、国内大手のASP - バリューコマース
→初心者に手厚いサポート
- アクセストレード
→金融系に強いASP
③:パーマリンクの設定
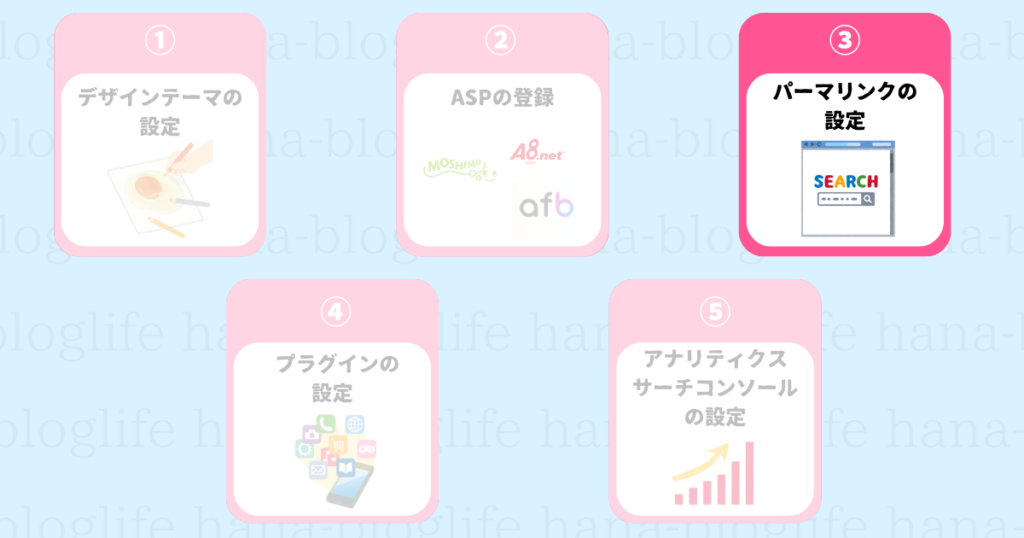
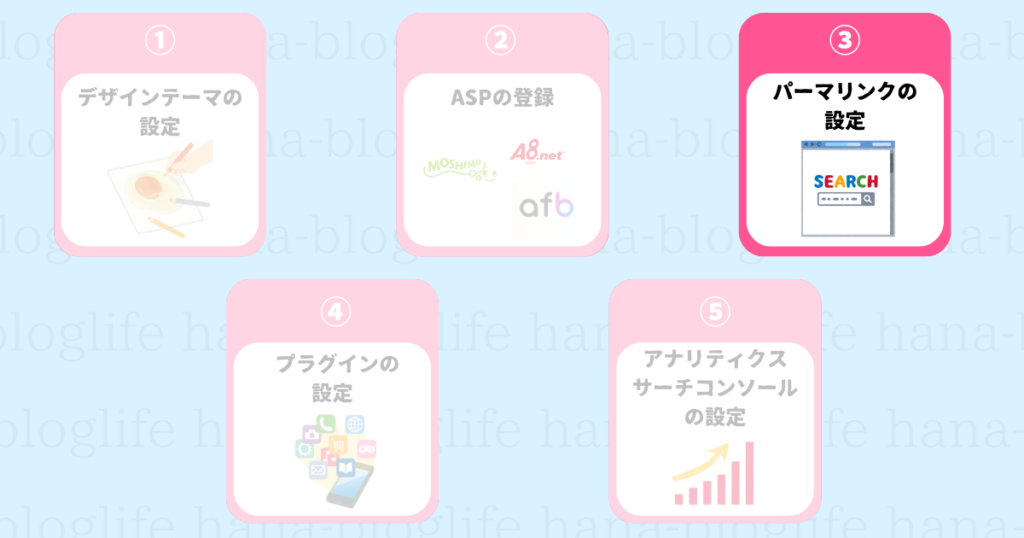
パーマリンクとは、記事のURLのことを指します。
まず、「管理画面」にアクセスして「設定」→「パーマリンク設定」をクリックしてください。
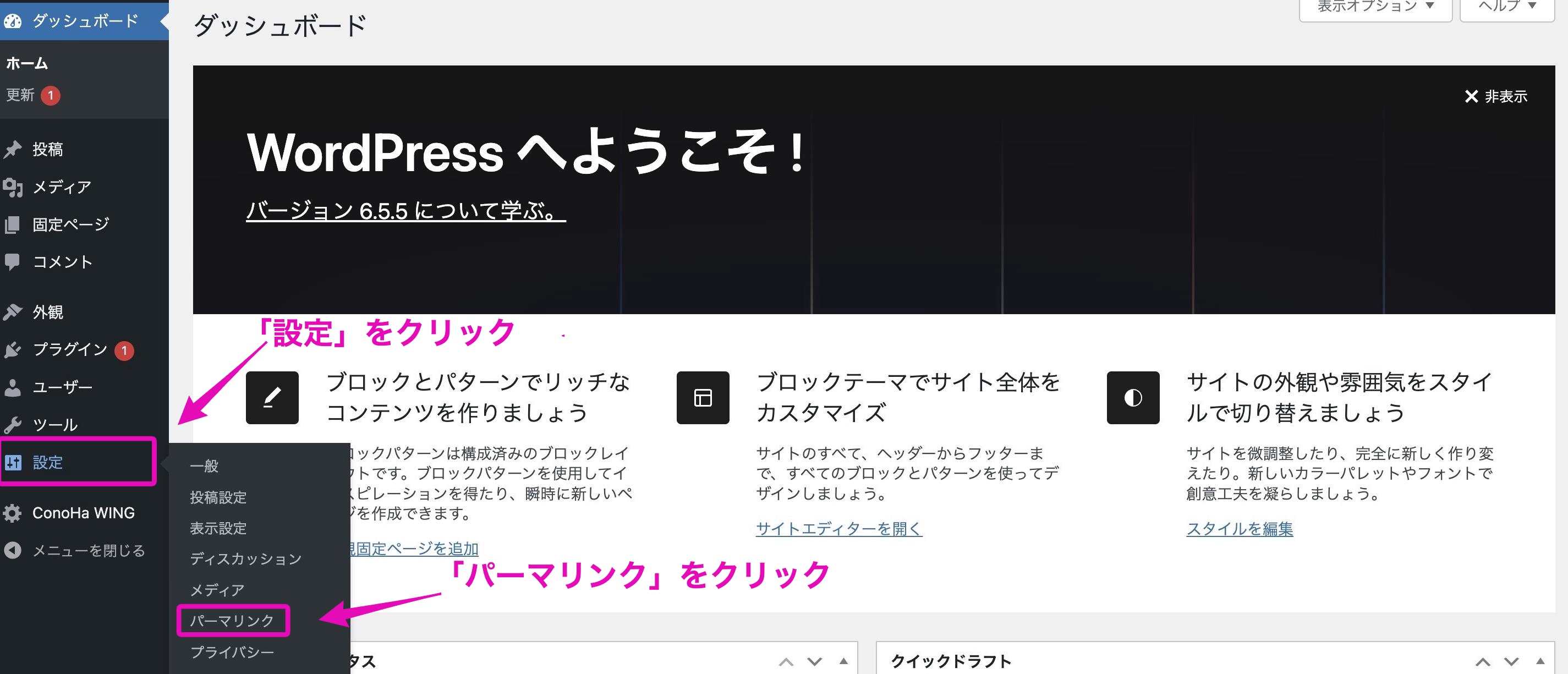
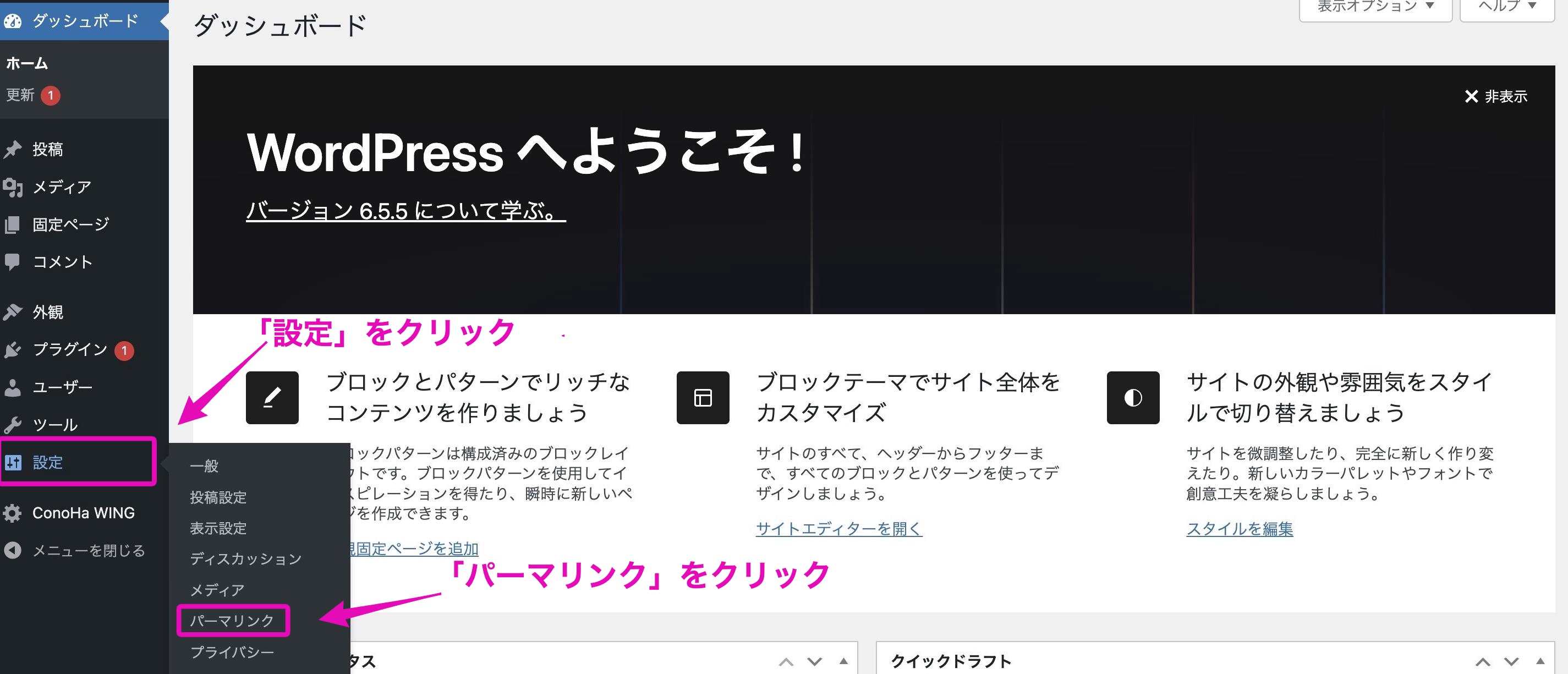
パーマリンク設定の画面に移動するので
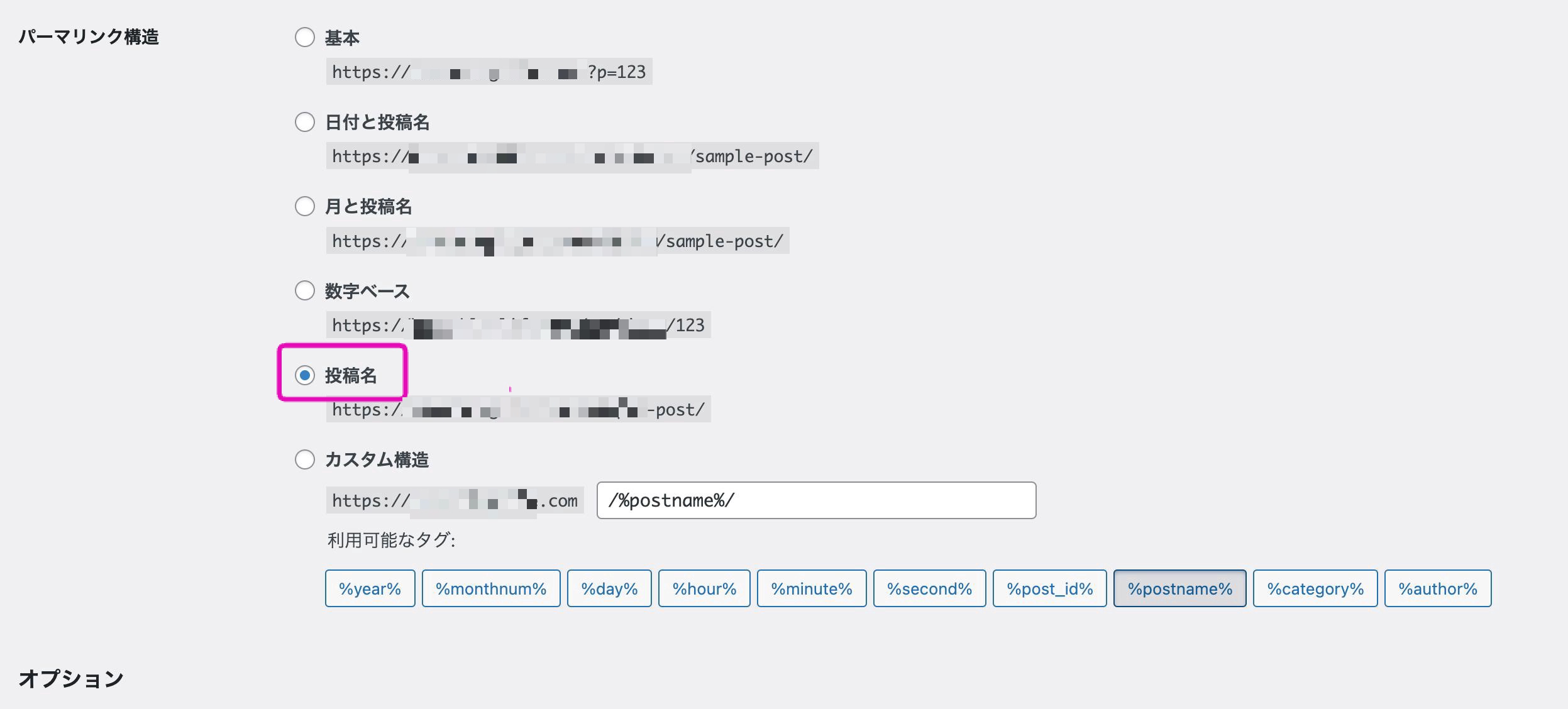
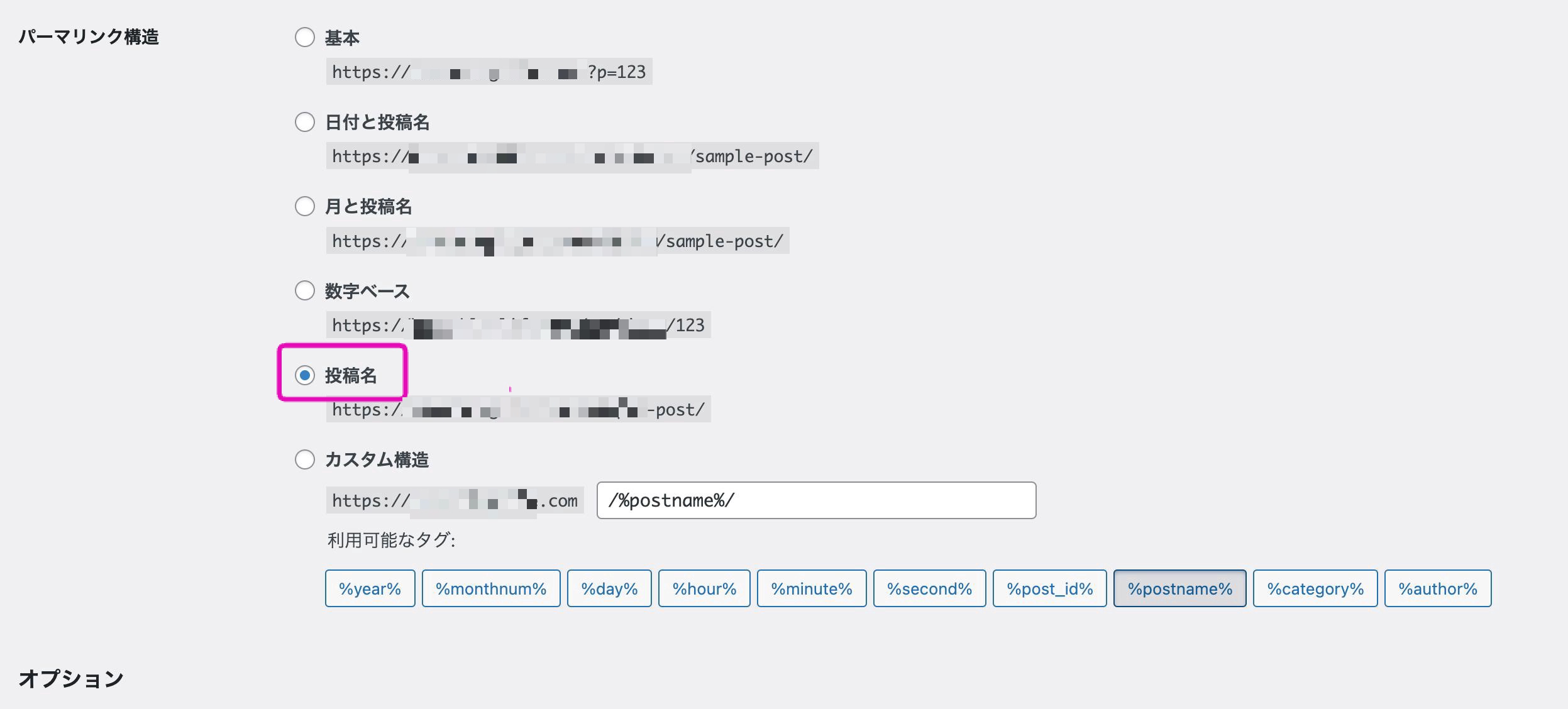
「投稿名」をクリックして選択し、「変更を保存」のボタンを押せば完了です。
こうすると、ブログ記事の投稿画面からURLを自由に設定することができます。
あとは記事作成画面で、パーマリンクを設定すればOKです。
パーマリンクは右側の「投稿」→「概要」→「URL」の部分をクリックすると表示されるのでそこから設定できます。
パーマリンクは日本語だと記述が長くなってしまい、SNSやブログでシェアされにくくなってしまうので英語で設定しましょう。
例えば、「ワードプレスのパーマリンク」について書かれた記事であれば「wordpress-permalink」のような感じで設定しましょう。
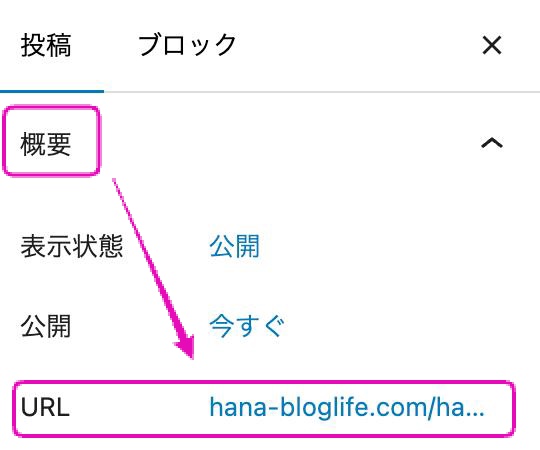
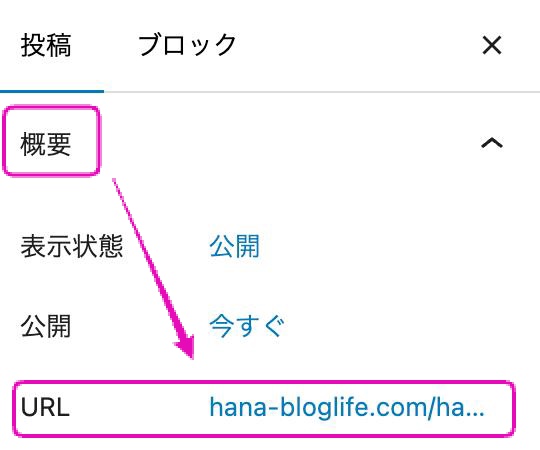
④:プラグインの設定
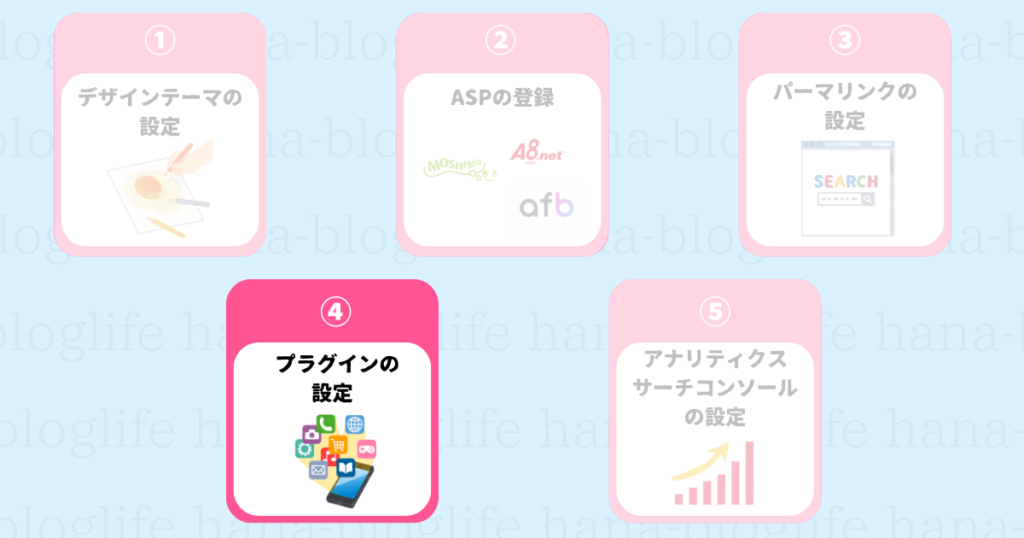
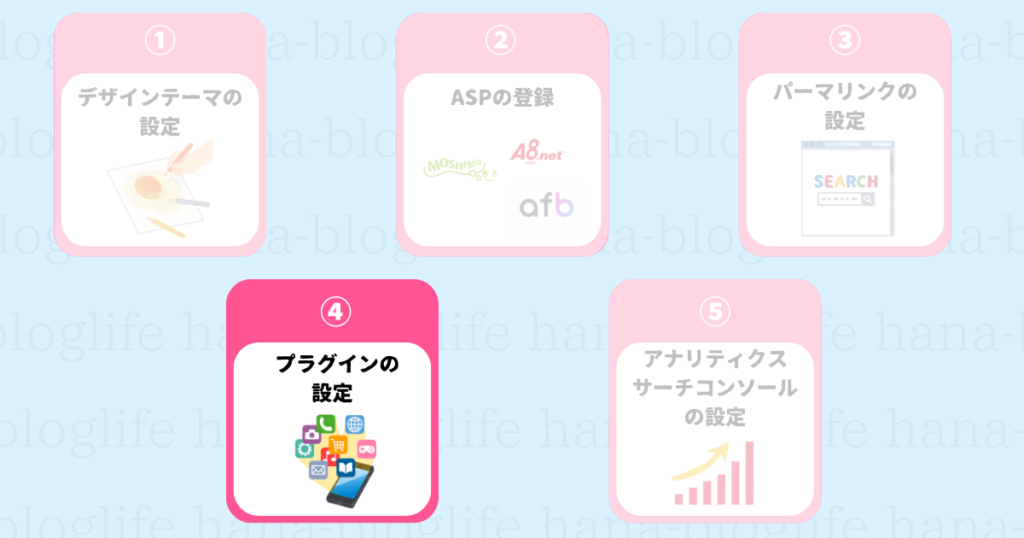
プラグインをカンタンにいうと、「ワードプレスをもっと便利に、使いやすくしてくれるプログラム」みたいなものです。
iPhoneで言えばスマホアプリのようなものですね
ブログ運営に最低限入れておいた方が良いプラグインを紹介します。
- XML Sitemaps【サイトマップの登録】
- Akismet Anti-Spam【スパムコメント対策】
- BackWPup【バックアップ】
では、プラグインのインストール方法を説明していきます!
プラグインはWordPress管理画面からインストールします
ダッシュボードから「プラグイン」→「新規追加」をクリックします
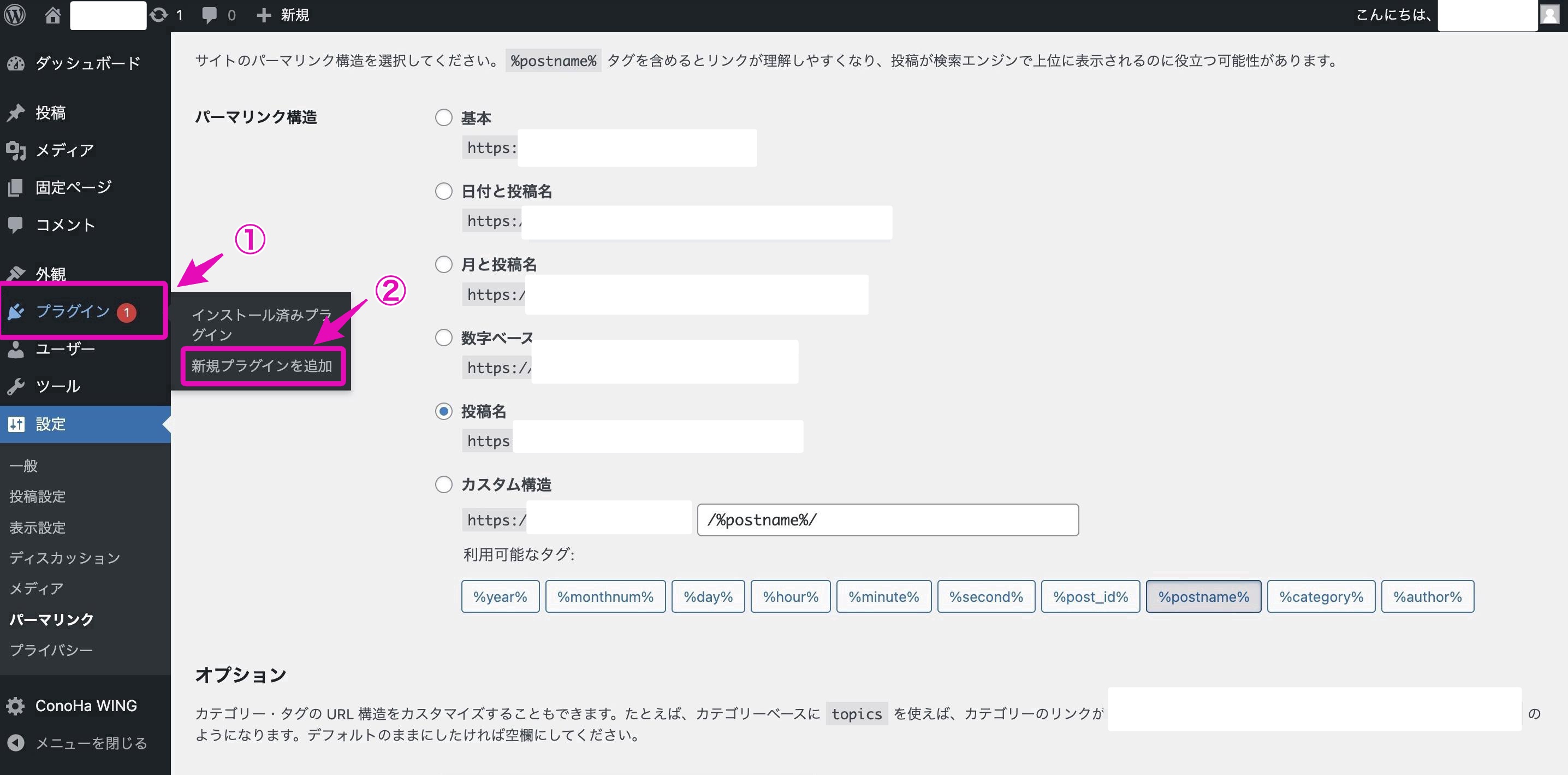
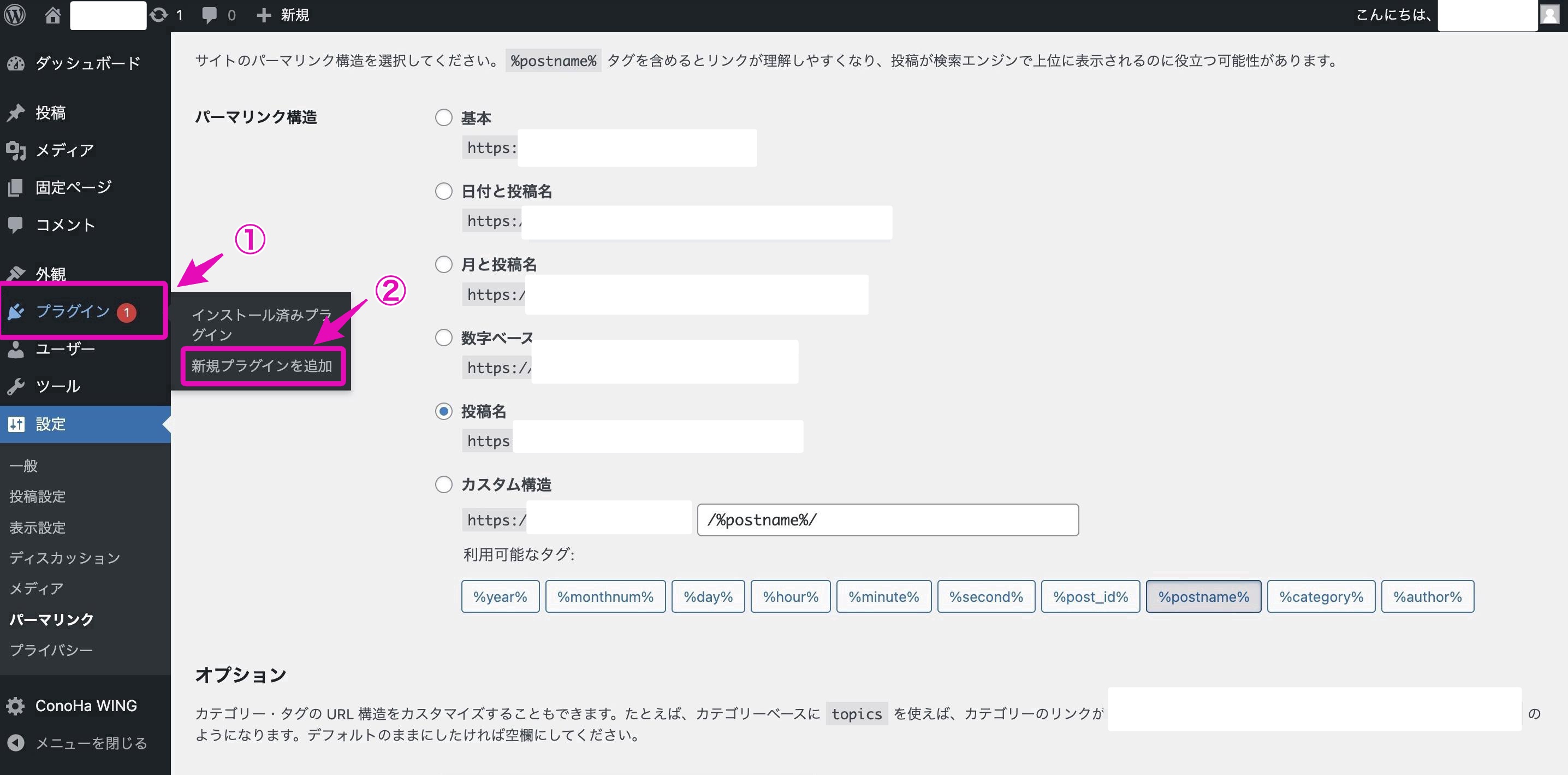
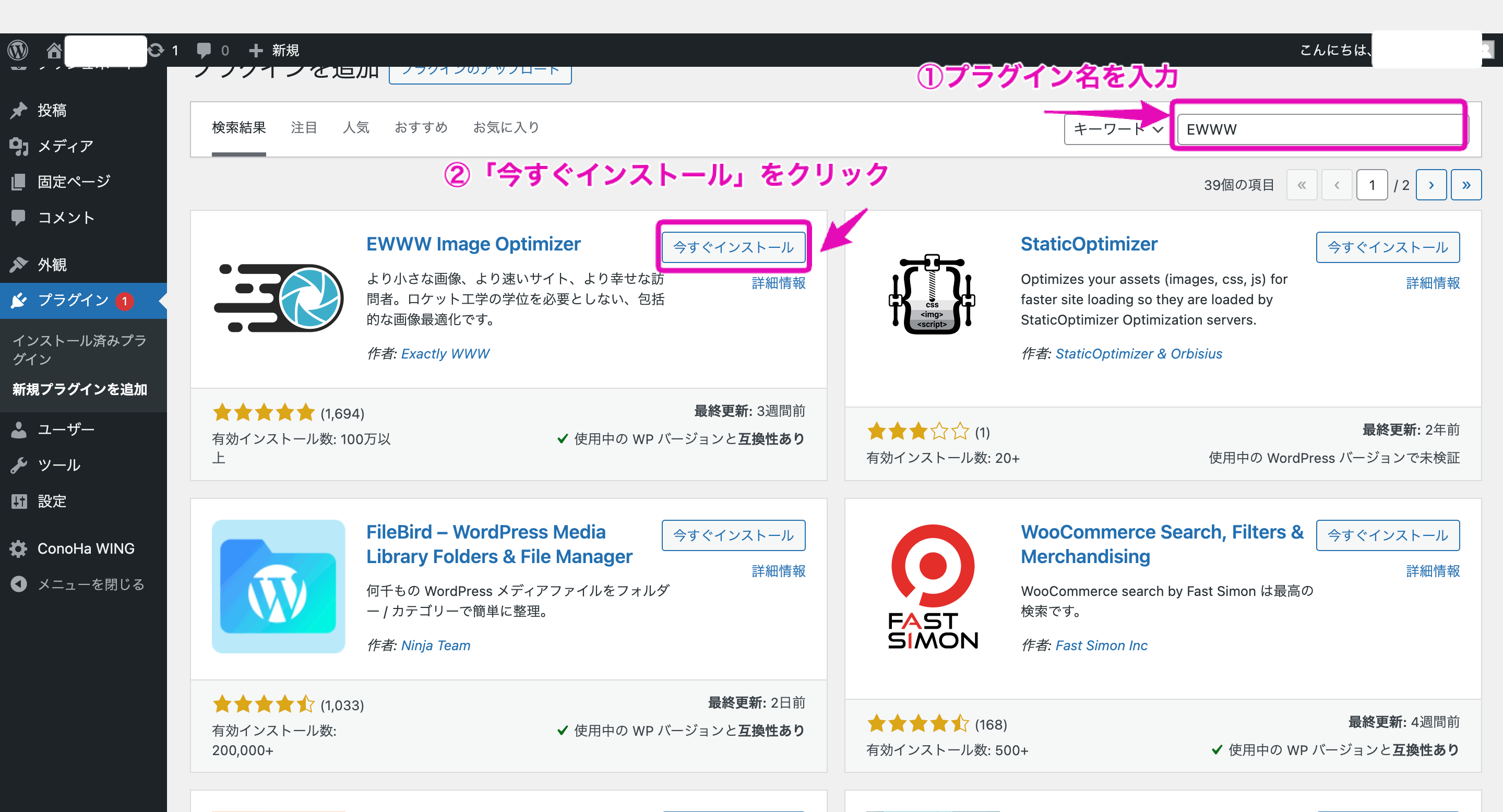
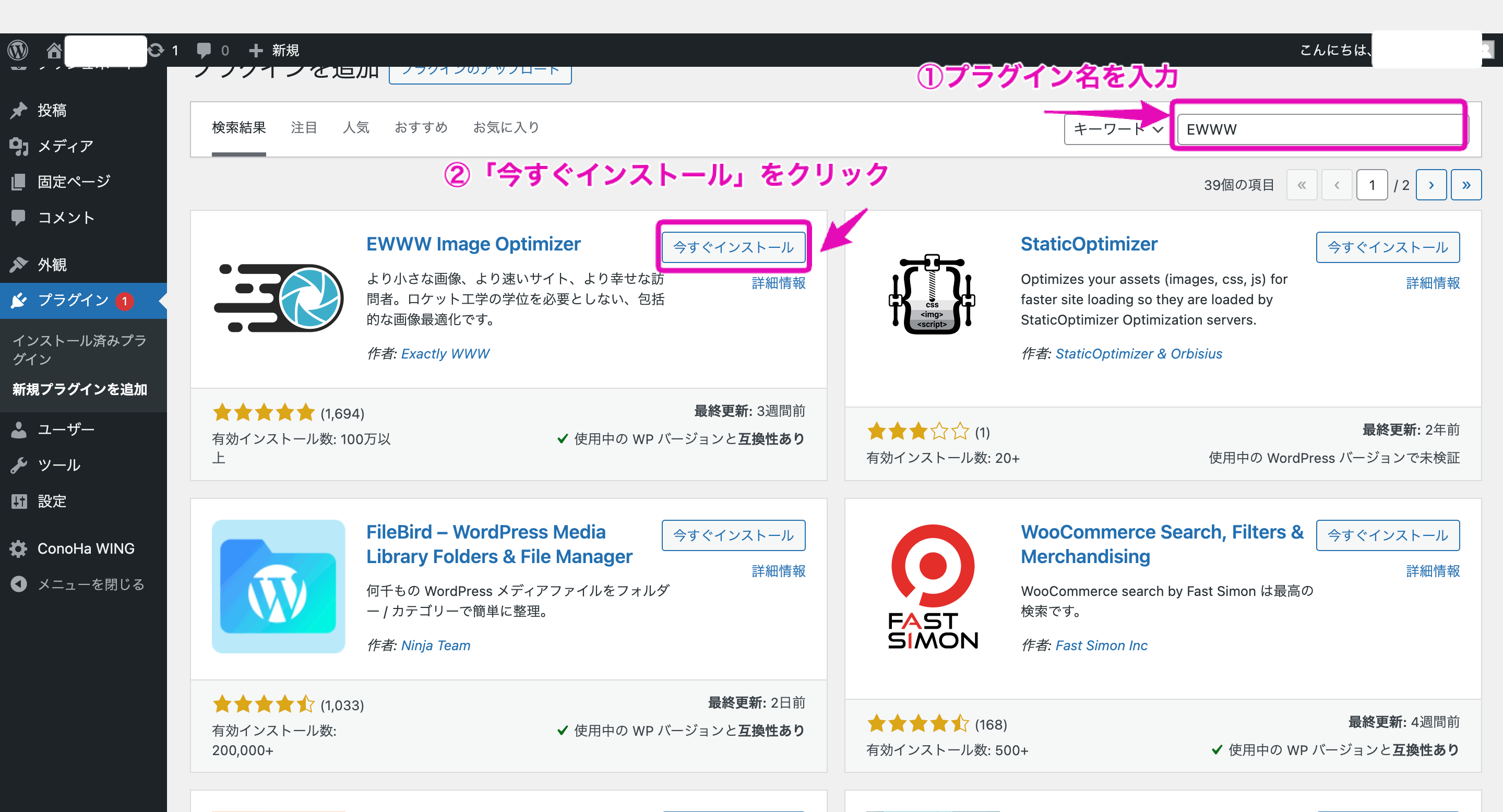
①右上の検索窓にプラグインを入力
②該当のプラグインが表示されたら「今すぐインストール」をクリック
インストールが完了すると「今すぐインストール」→「有効化」に切り替わります。
「有効化」をクリックして完了です。
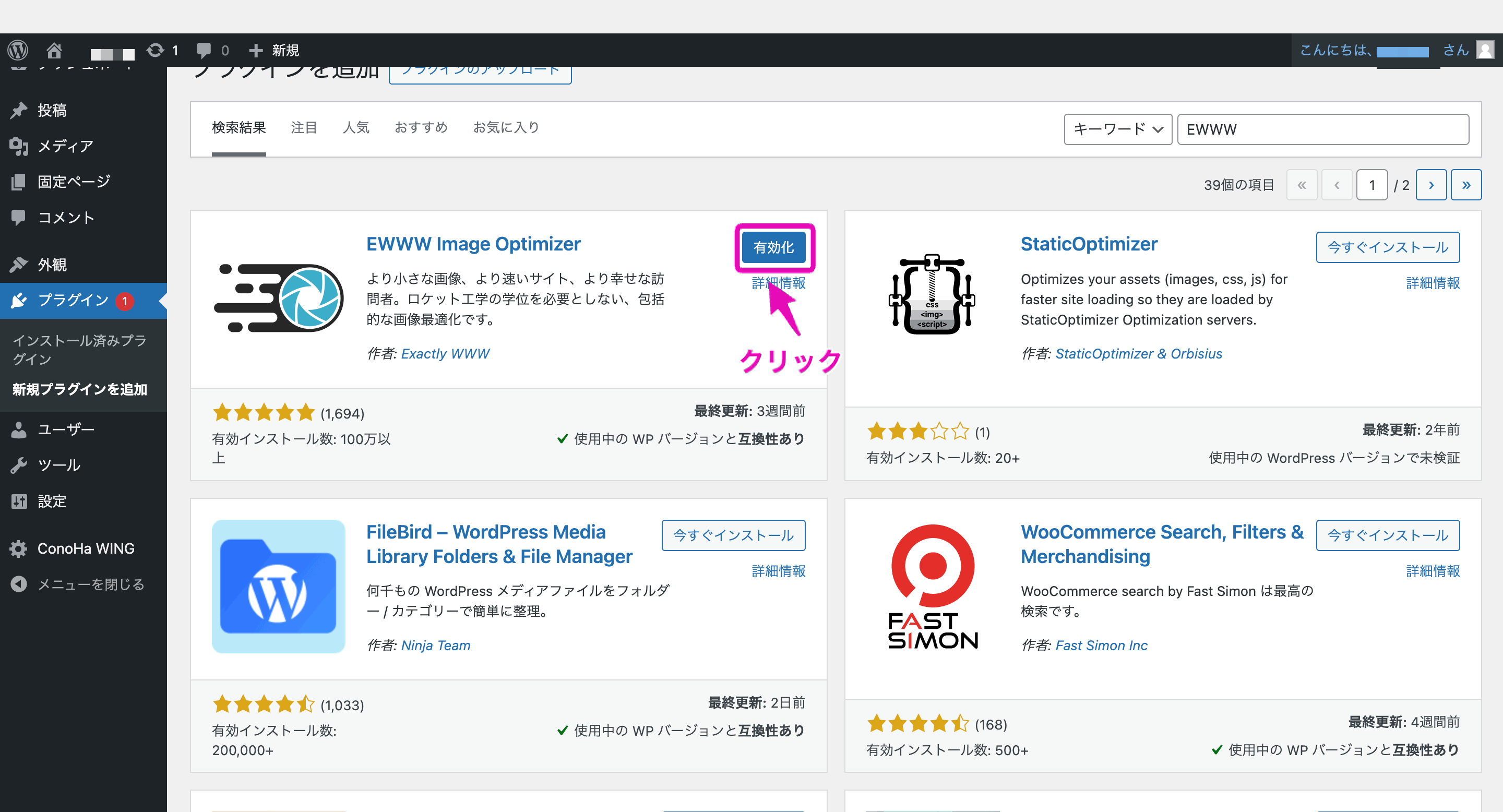
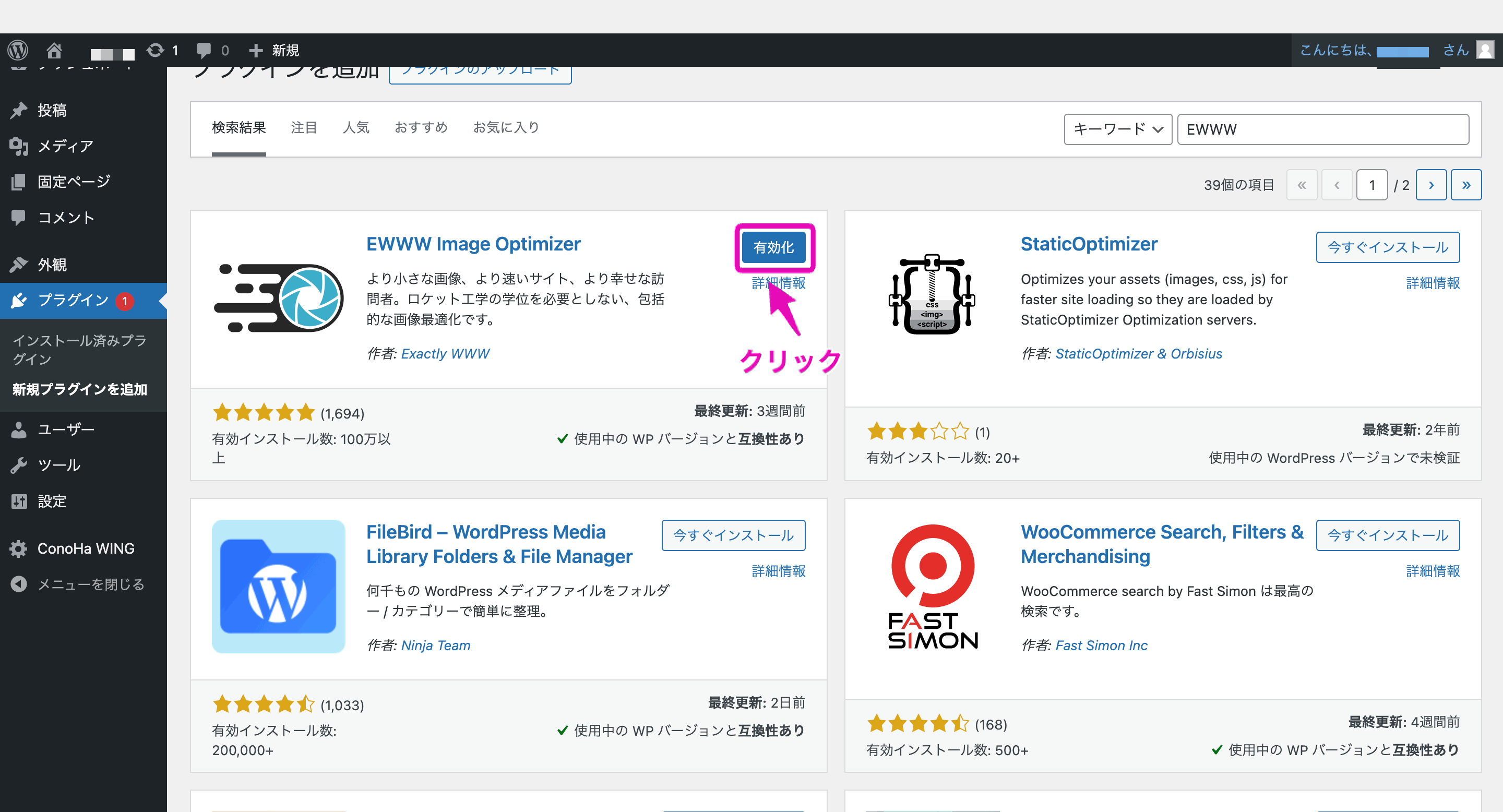
⑤:アナリティクス・サーチコンソールの設定
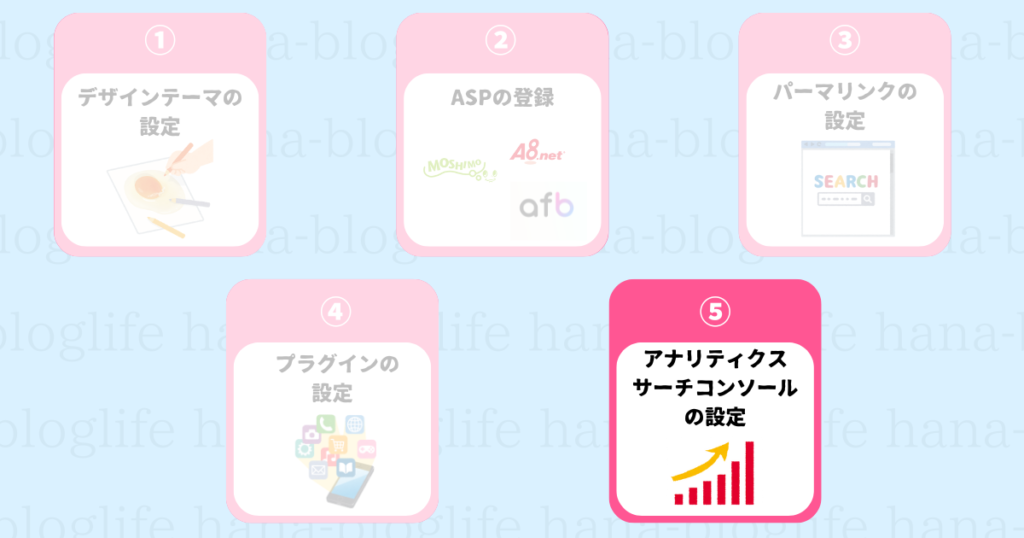
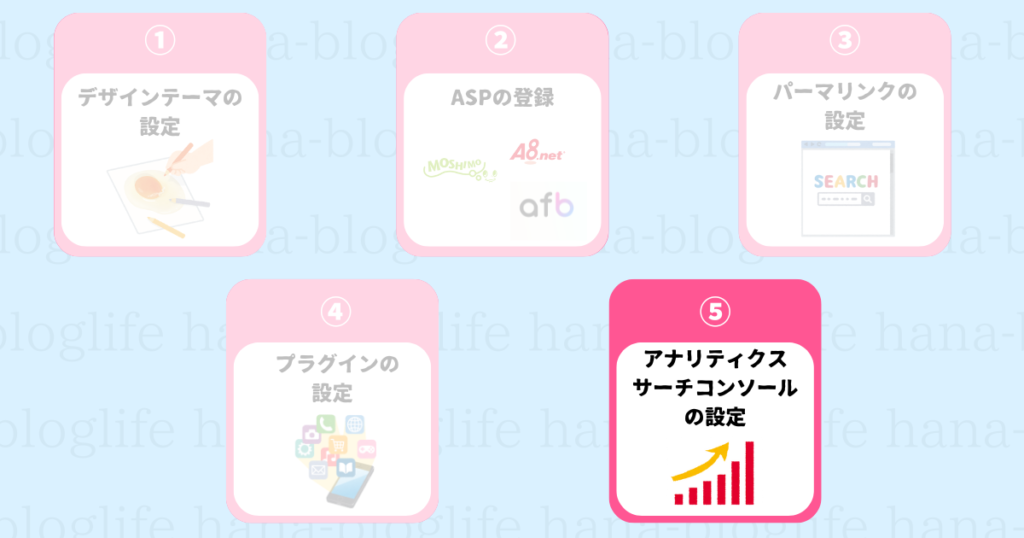
5つ目!これで初期設定もラストです
この二つは、
- ブログにどれくらい人がきたか
- どんなキーワードできたか
- どんなキーワード検索でブログに来たか
といったことを分析してくれるツールでとても便利です。
ブログを長期的に運営していくのであれば今は意味がわからなくても設定しておいてください。
というのも、ブログを作るのと同時に設定しておくことでデータが蓄積され、ブログの分析ができるようになります。
最初に設定しておかないとブログの分析データが0で困ることになるので早めに導入しましょう。
わかりやすく手順も紹介しているので参考にしてください。
Googleアナリティクスの設定方法はこちら!


Googleサーチコンソールの設定方法はこちらから


WordPressブログを開設したら記事を投稿してみよう
今回はWordPressブログの始め方についてご紹介してきました。
ブログ開設が完了したら、さっそく1記事書いてみましょう!






コメント